在设计打印模版的时候,我们对于子表有2中方式,一种是表格方式,另一种是卡片方式。
表格方式是这样的:

卡片方式是这样的:
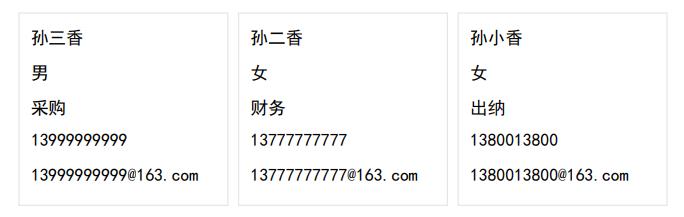
所以卡片方式在某些情况下非常直观,卡片可以设置背景图片,可以增加表格线,甚至设置区域颜色,背景颜色等等。下面我们来给客户连增加一个打印联系人卡片为例进行说明:
1、点击客户表单,右键增加打印模版:
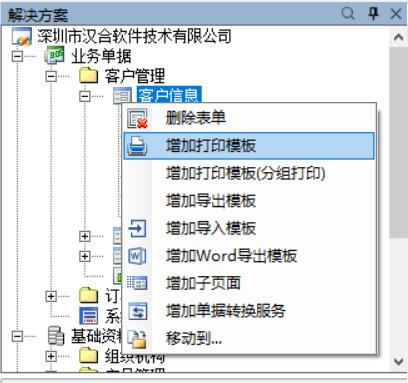
2、从工具箱中拖拽一个“子单据自定义模式”控件到所需要的位置,并设置其“所属单据”属性,选择客户联系人:
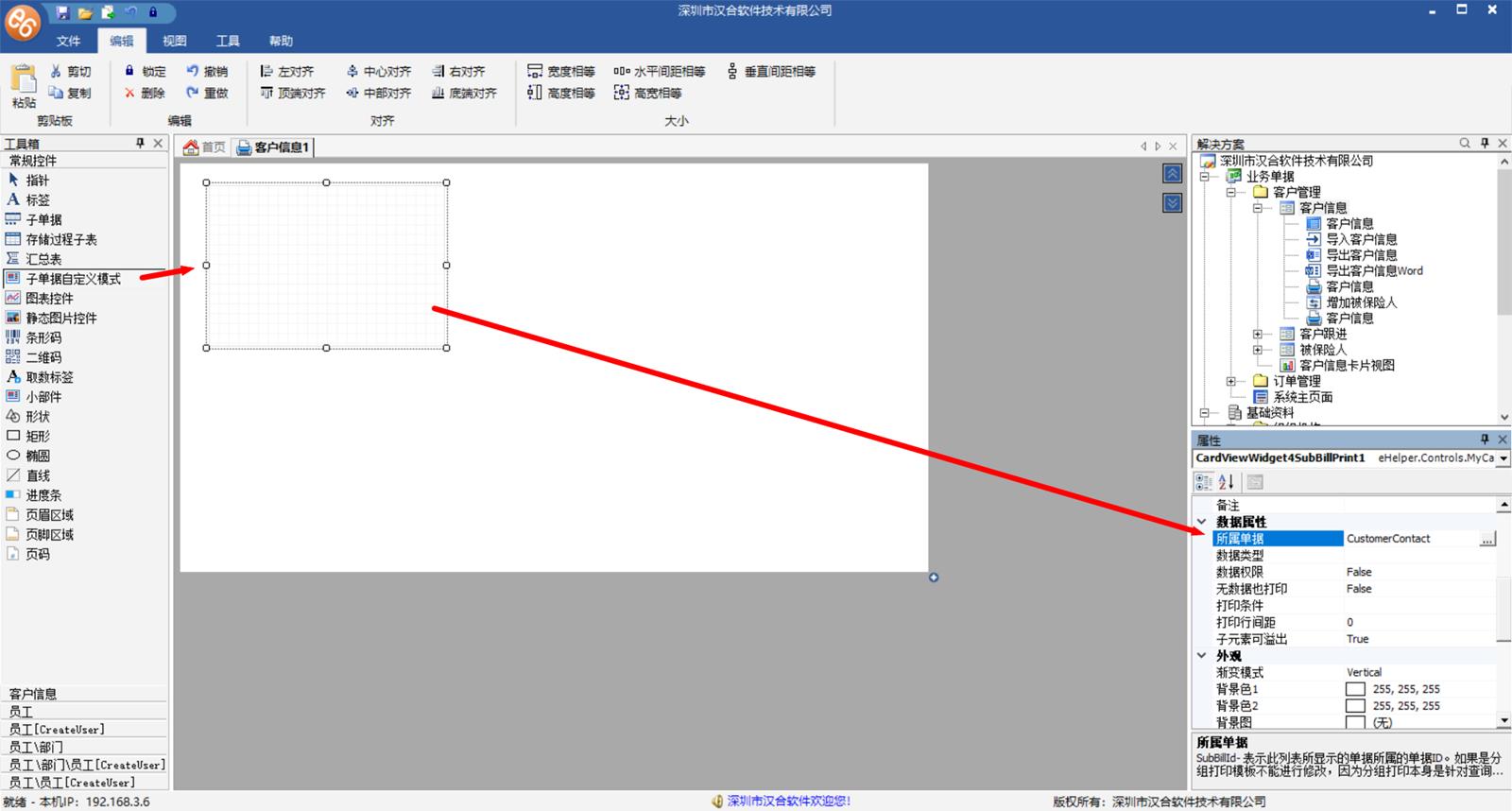
所属单据属性,选择客户联系人:
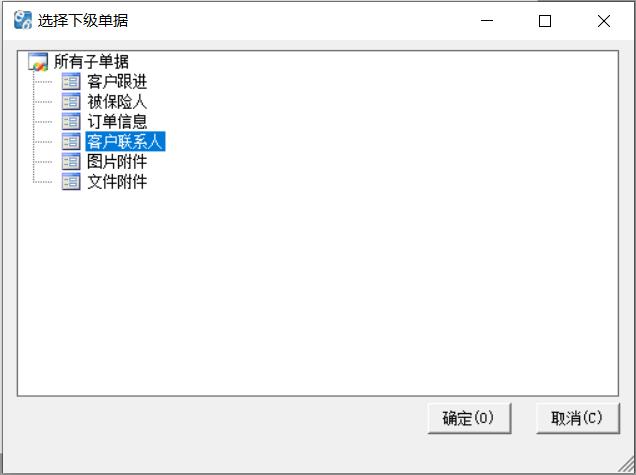
3、右键选择所需要在卡片上打印的字段(只能右键选择,否则会报错)
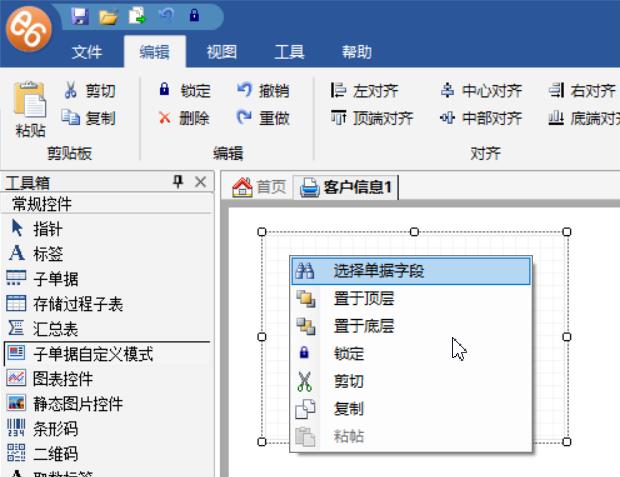
勾选要大于的字段并确定:
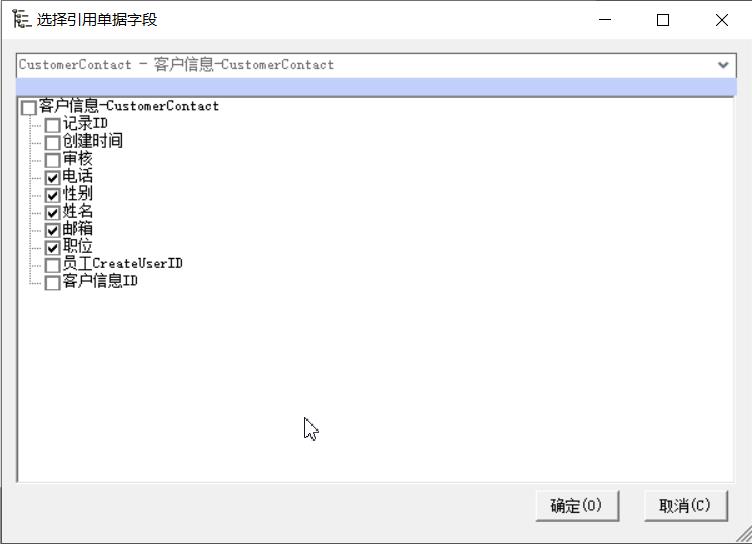
4、勾选好字段并确定后,按需求调整排列好后,设置分栏打印:分栏打印的意思是,打印的时候,多个联系人会按照这里设置的分栏数,每行显示多张卡片(这里显示3张),设置卡片间距(每张卡片之间间隔),如果每行只需要打印一张卡片可以不设置分栏打印;
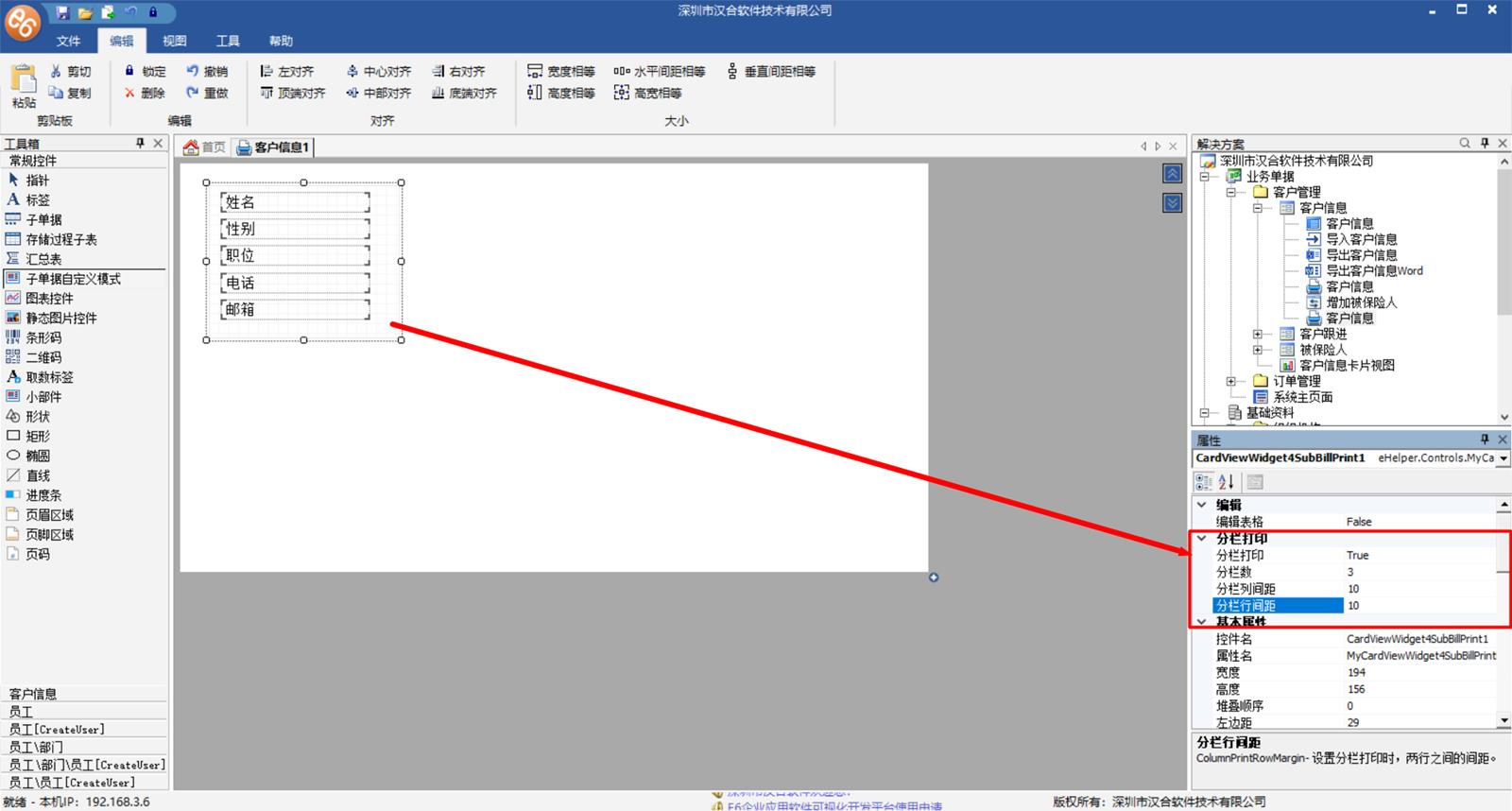
5、报错发布后效果如下图(每一行显示3张卡片,就是我们上面设置的分栏数,卡片之间间距就是我们设置的卡片间距):
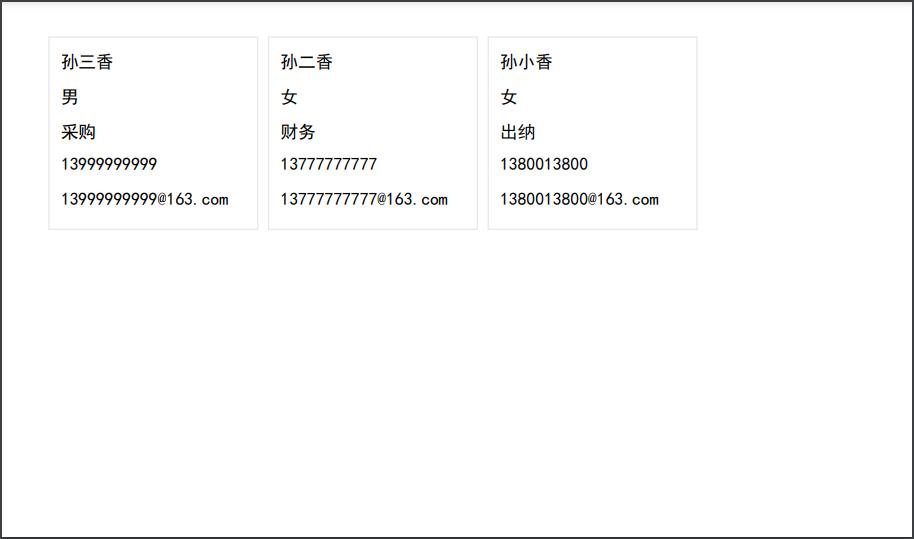
6、怎么用这个控件打印图片呢?再增加一个“子单据自定义模式”控件,设置其所属单据属性,选择“图片列表”:
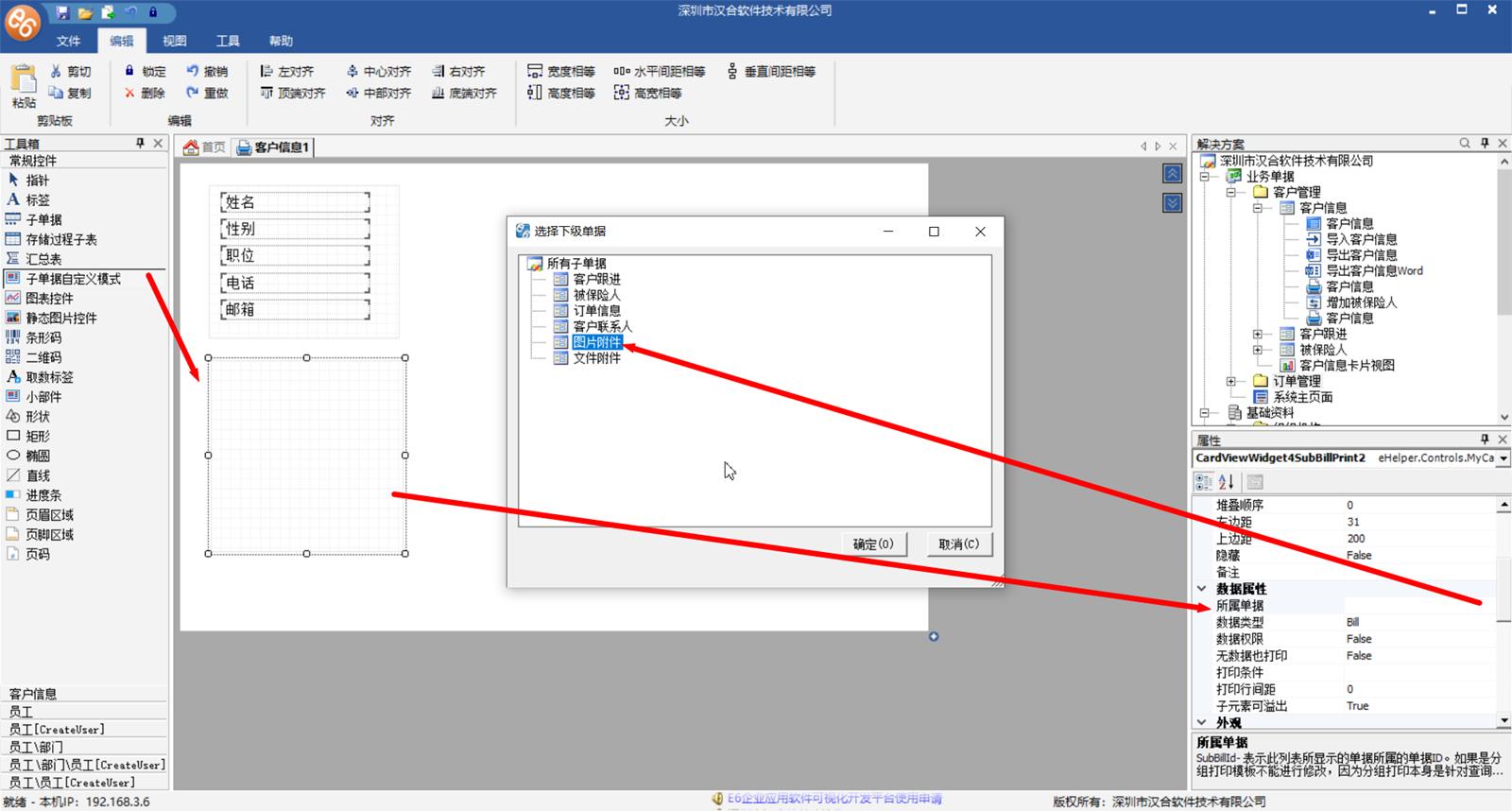
选择所属单据为“图片后”一定要设置“数据类型”为Image,因为图片列表和普通子表虽然在E6中都是子表,但是存储方式,显示方式是不一样的。
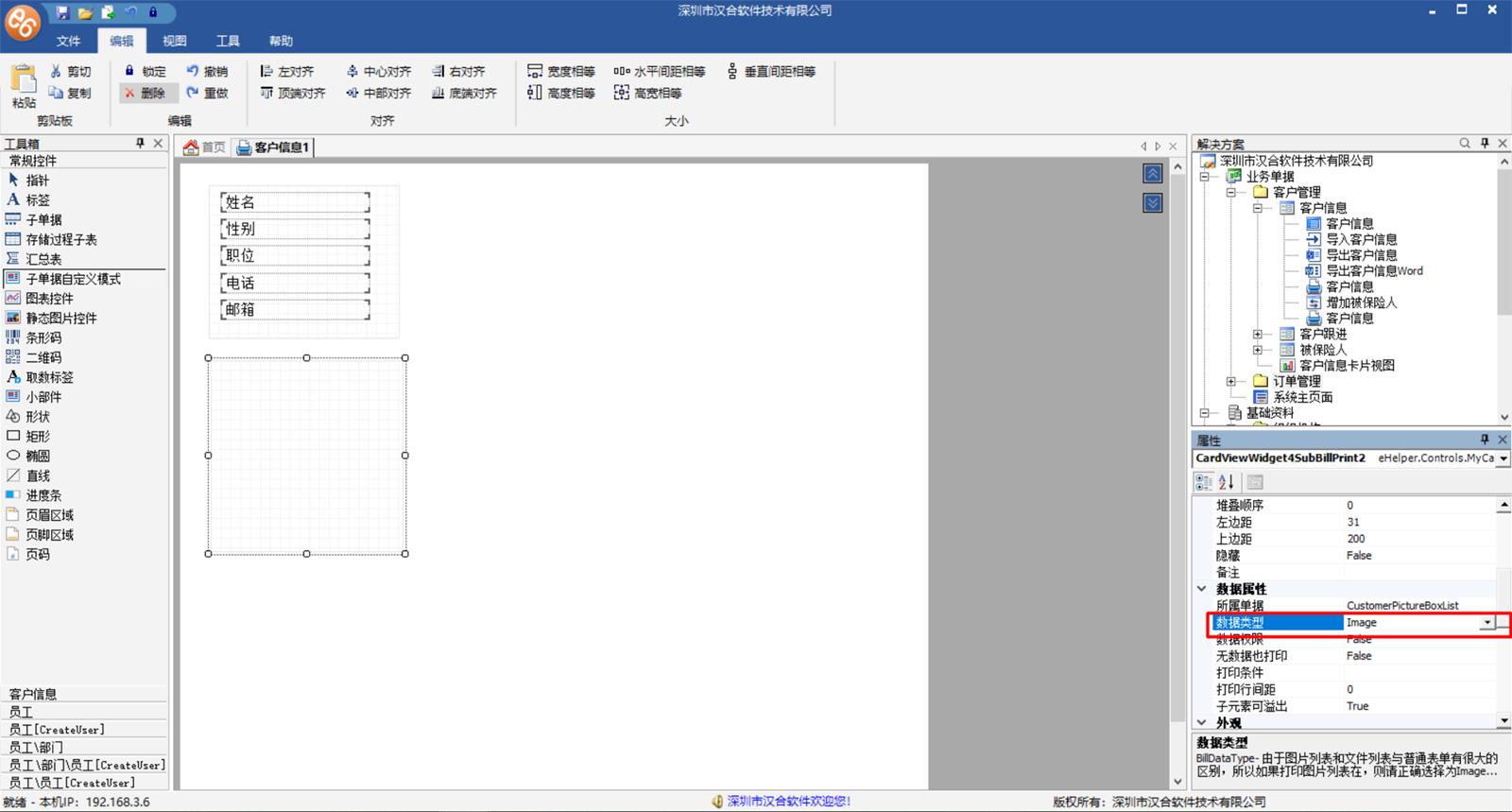
7、右键选择要打印的字段:
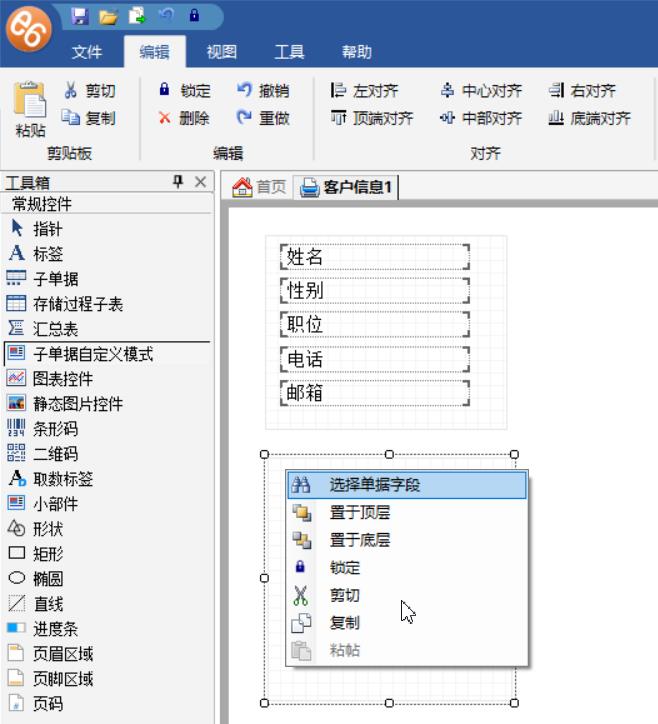
勾选“图片(路径)”表示这是打印的图片(因为E6中图片是存储在服务器硬盘中,而不是数据库中),图片显示名(就是单据图片列表显示的图片名称)
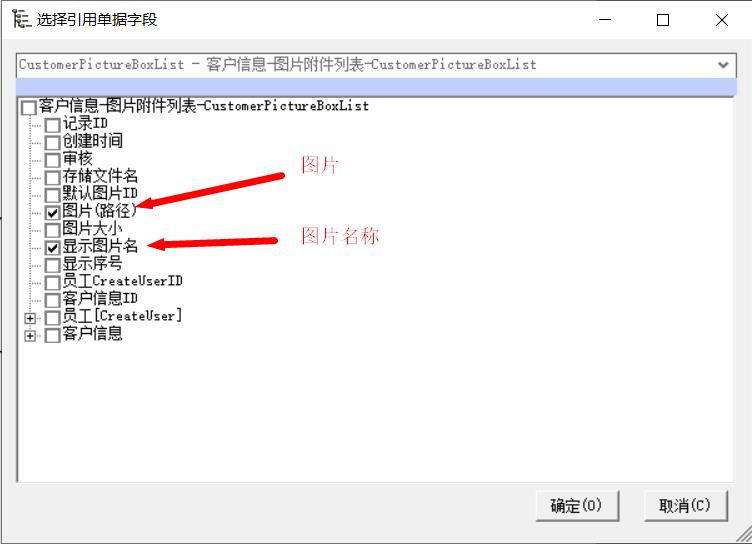
8、排列好顺序,并设置分栏打印属性(如果每行只需要打印一张卡片可以不设置)
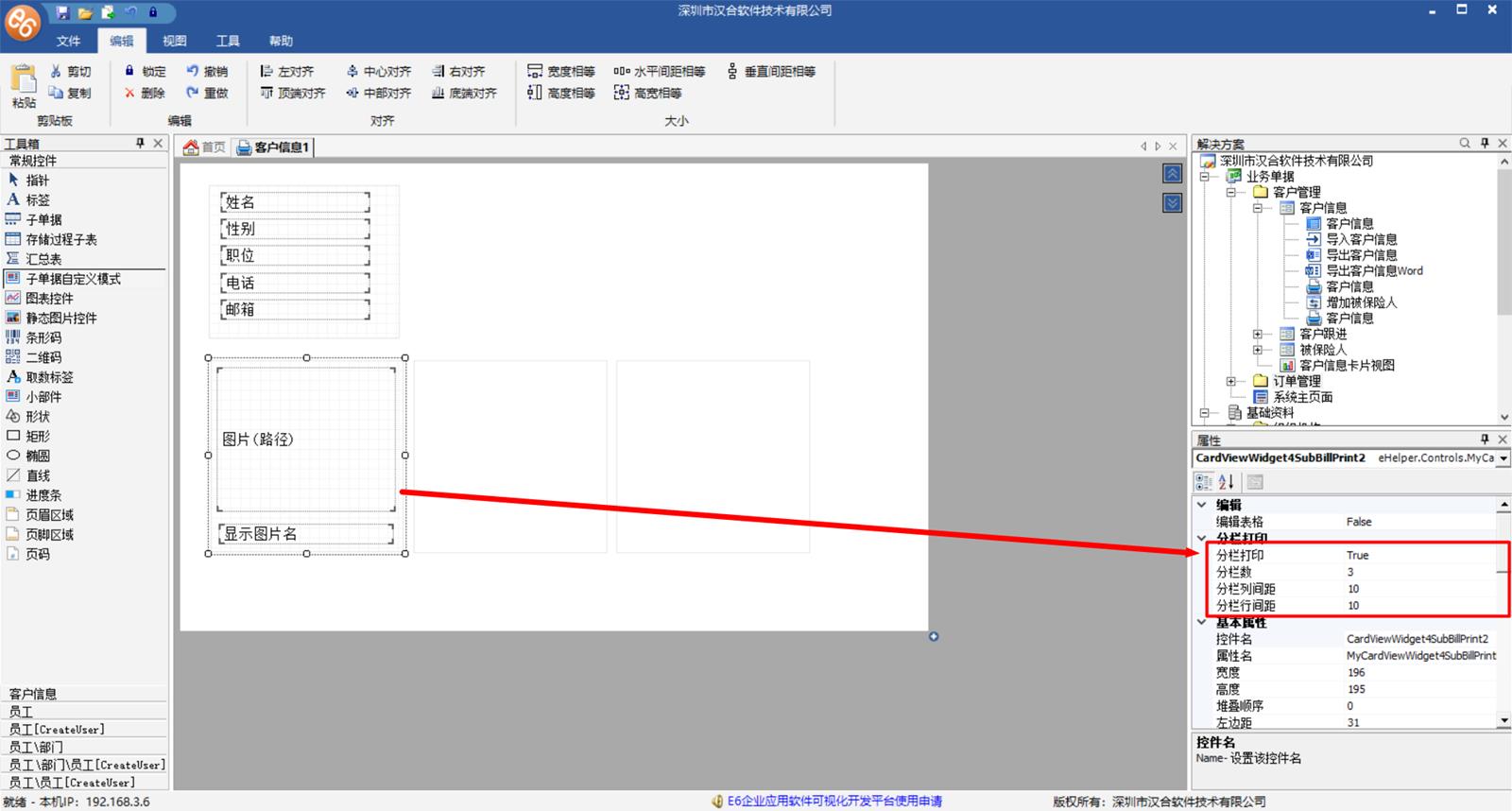
保存发布后效果如下,每行显示3个图片卡片,大于3个自动换下一行开始显示:
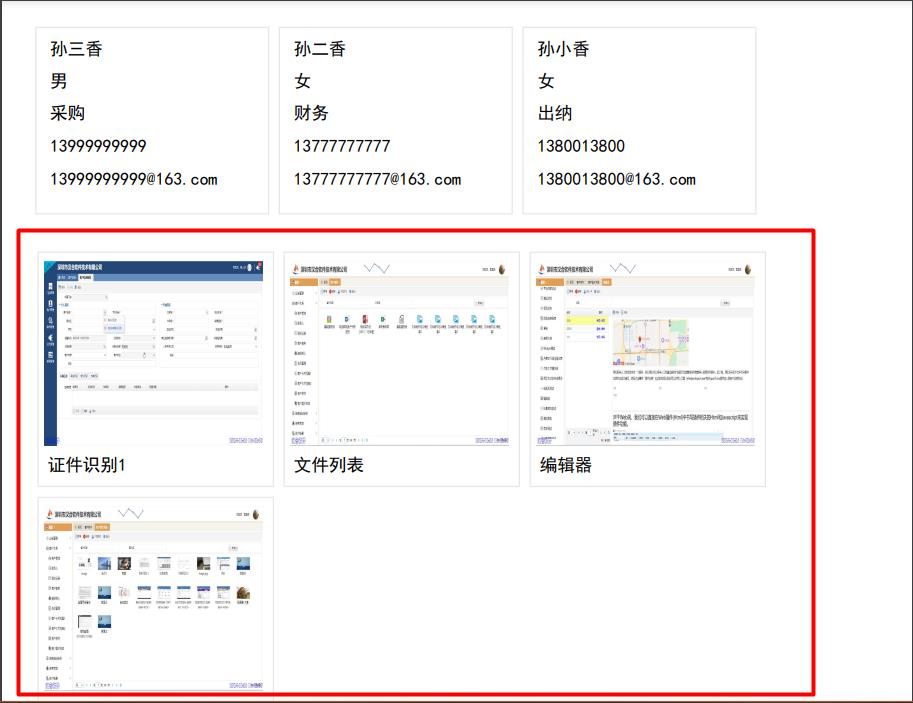
完结!
