基于E6开发平台,通常的查询列表格式都是这样的:上面是工具条,中间是查询条件区域,下面是查询结果。绝大部分的业务管理软件都是采用的这种布局。
但是很多情况下,用户需要这样的布局:
1、左侧显示查询列表,右侧显示明细(或者明细的部分字段)
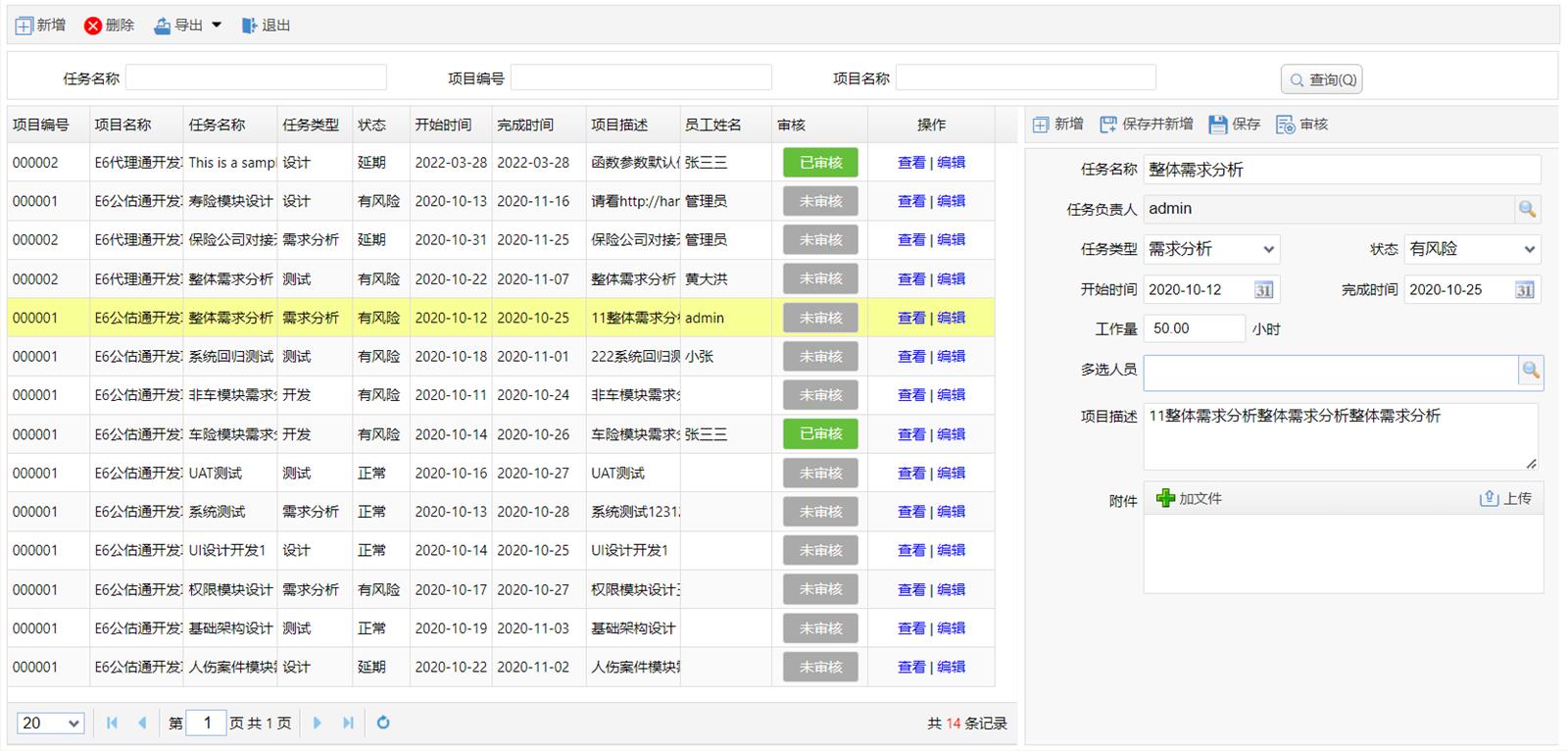
2、上面显示查询列表,下面显示明细(或明细的部分字段)
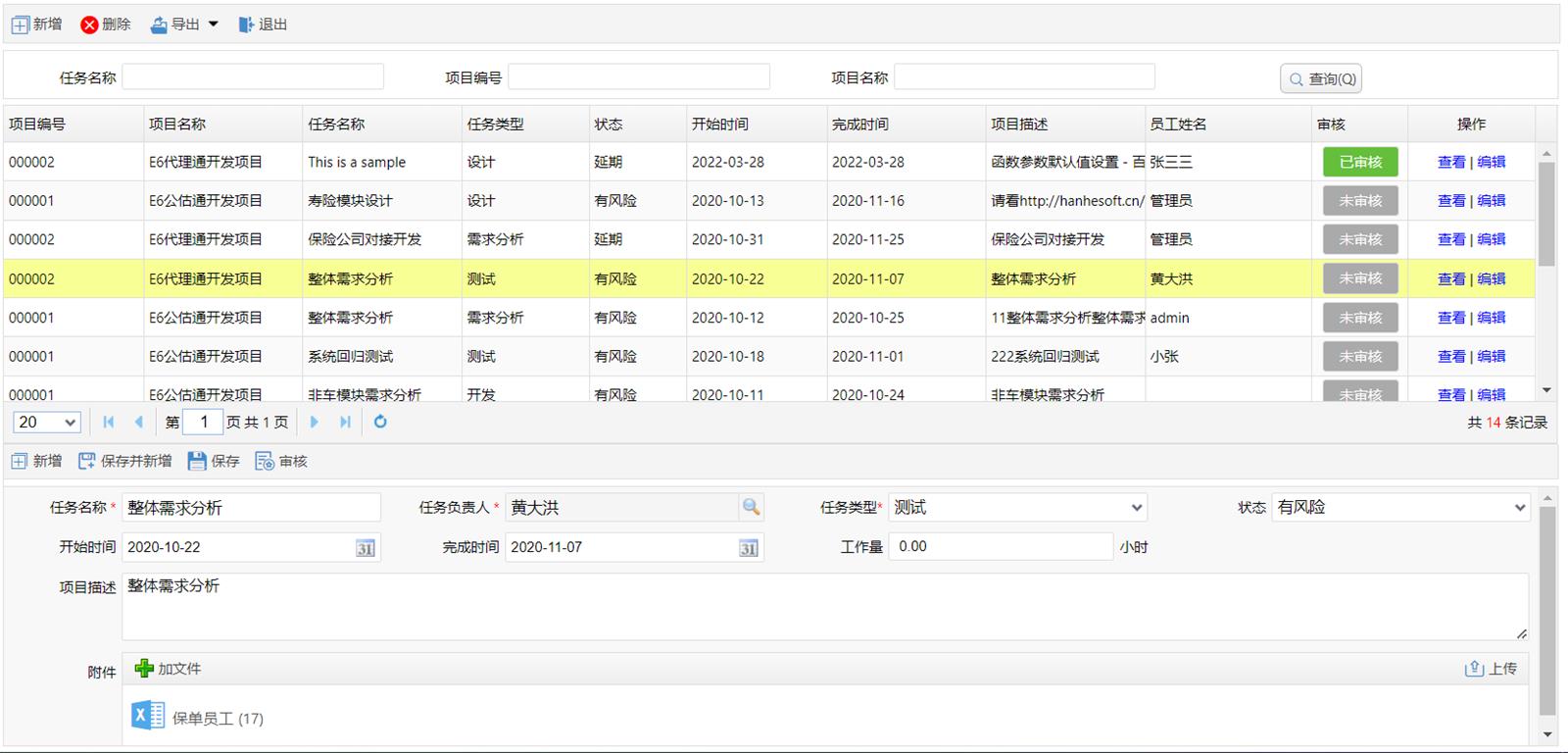
这两种模式怎么实现的呢?首先要了解下E6查询列表默认的布局控件:
每个单据查询列表默认有Panel_Top,Panel_Right,Panel_Bottom,Panel_Left,Panel_Center几个(容器控件)区域构成。
默认情况下,我们只显示了Panel_Top:用于防止查询条件控件;Panel_Center用于防止查询列表控件。
而其他的Panel_Left和Panel_Right默认是隐藏的(宽度设置为1了),Panel_Bottom也是隐藏的(高度设置为1了)
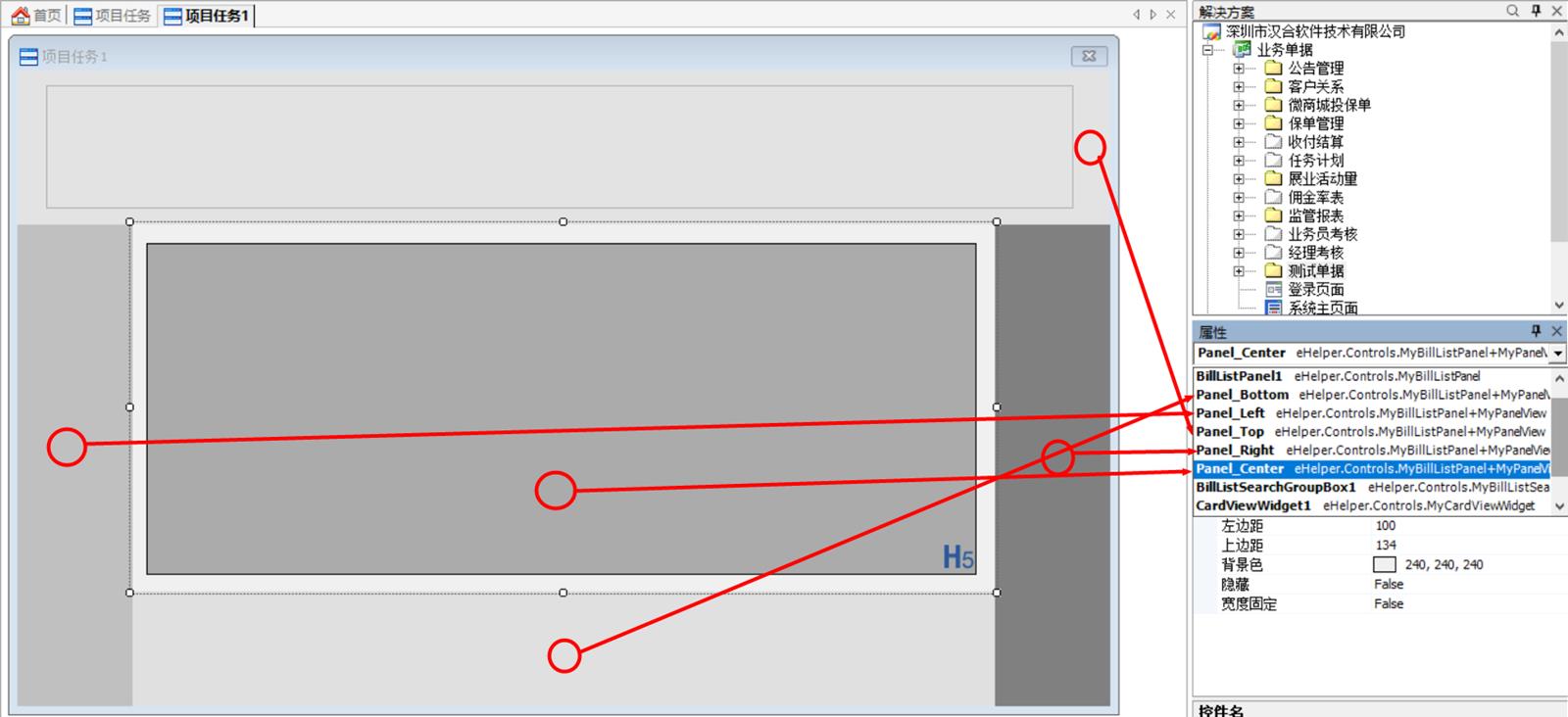
所以如果要实现“左侧查询列表,右侧边显示明细字段”的布局,步骤如下:
1、在“属性”的下拉列表中中找到“Panel_Right”并设置其宽度属性,如下图:
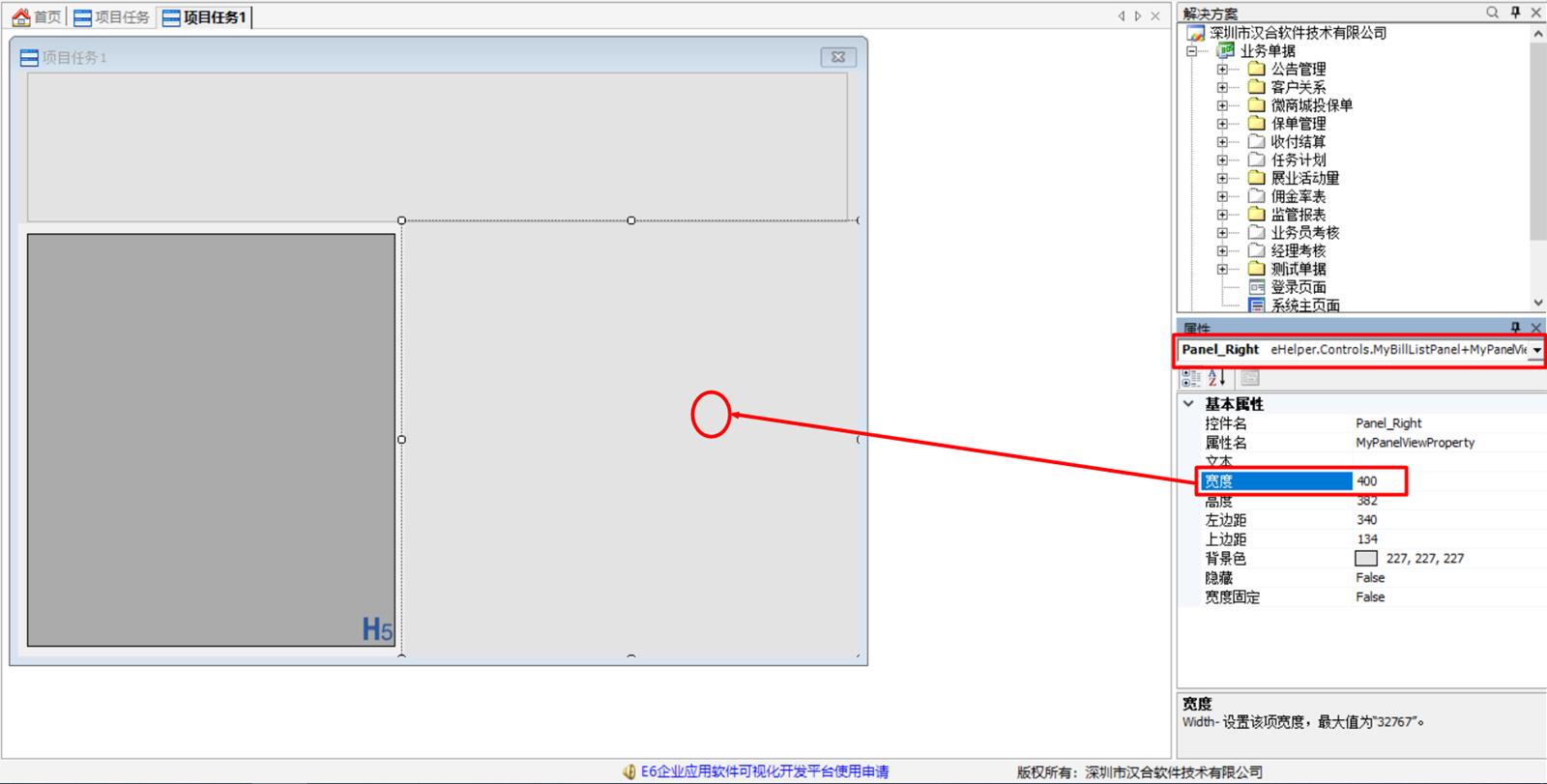
2、增加一个“单据体容器”控件(在左侧工具箱 - 查询列表控件)中找到“单据体容器”并添加到Panel_Right中,如下图:
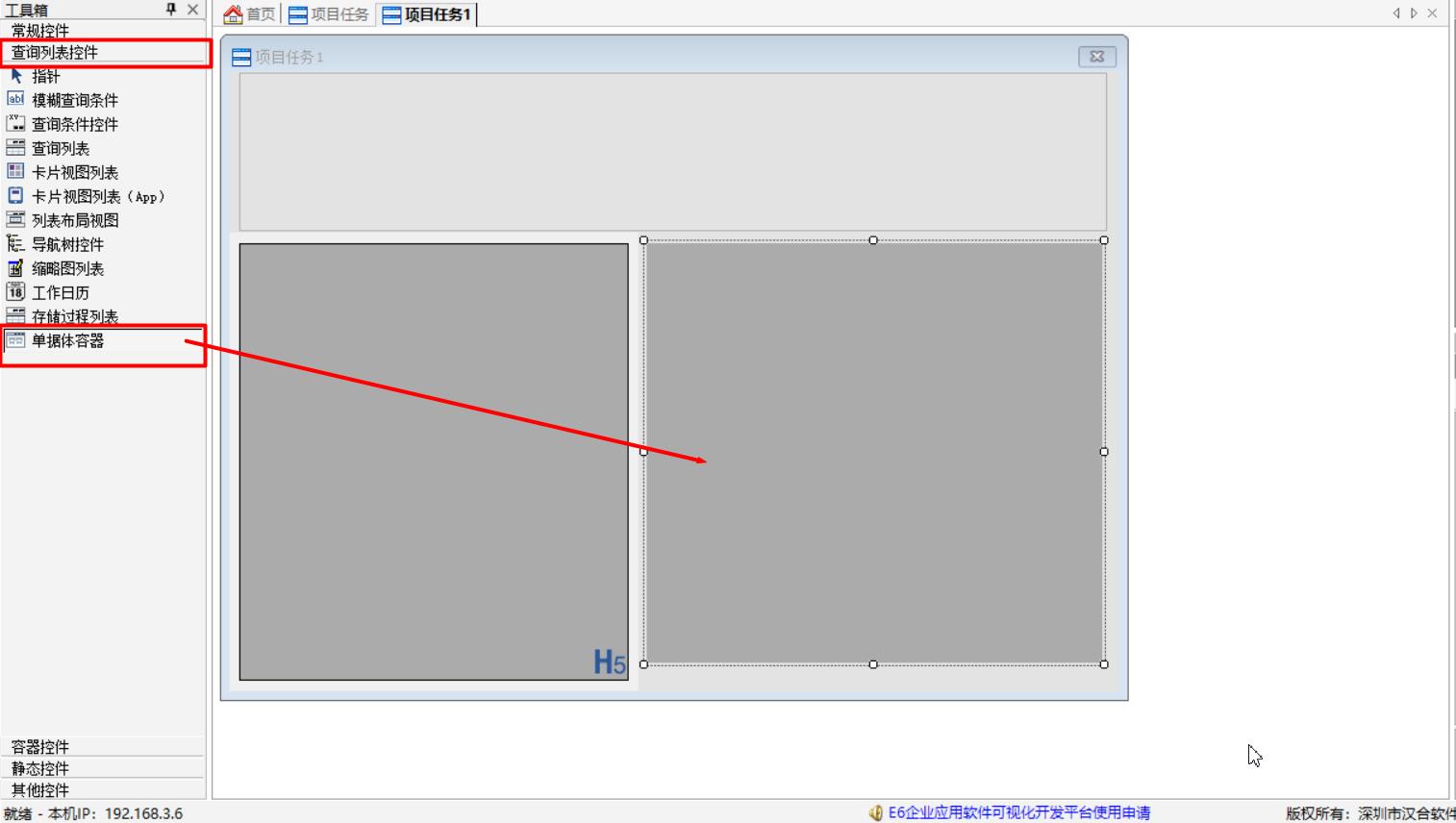
3、剩下的就是像增加单据字段一样,在“单据体容器”中增加字段即可,当然您也可以直接拷贝单据页面上的字段进来(注意:不是右键“选择单据字段”这样操作的,这种操作表示引用)。
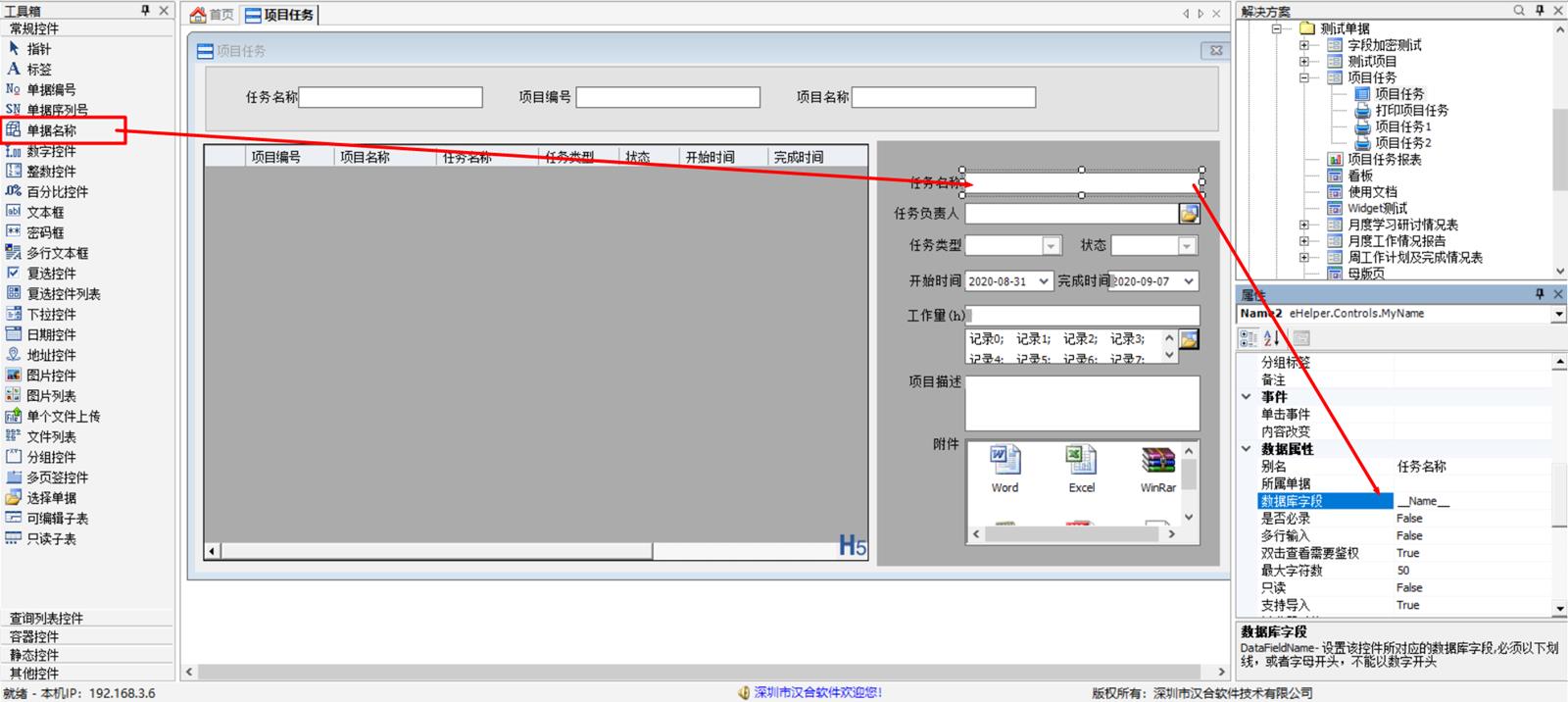
如果要拷贝,则这样操作:选择要拷贝的字段,点击“编辑 - 复制”:
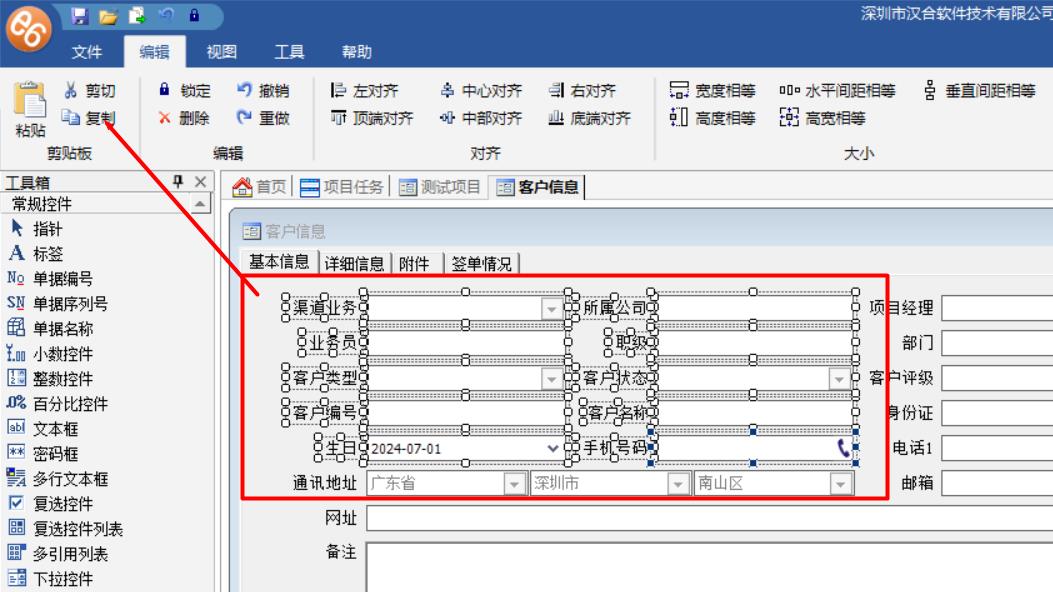
在要粘贴的地方右键“粘贴”即可:
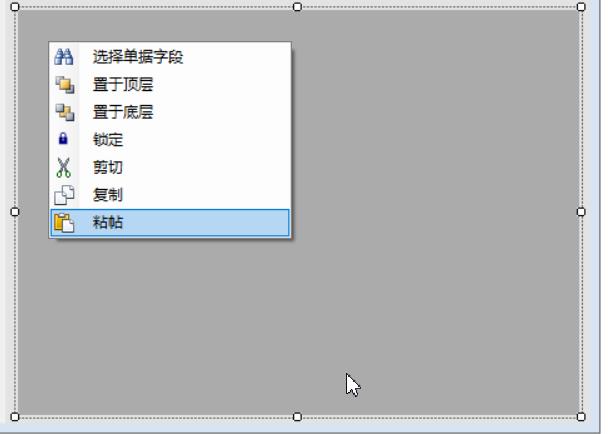
保存并发布!
单据体容器属性说明:
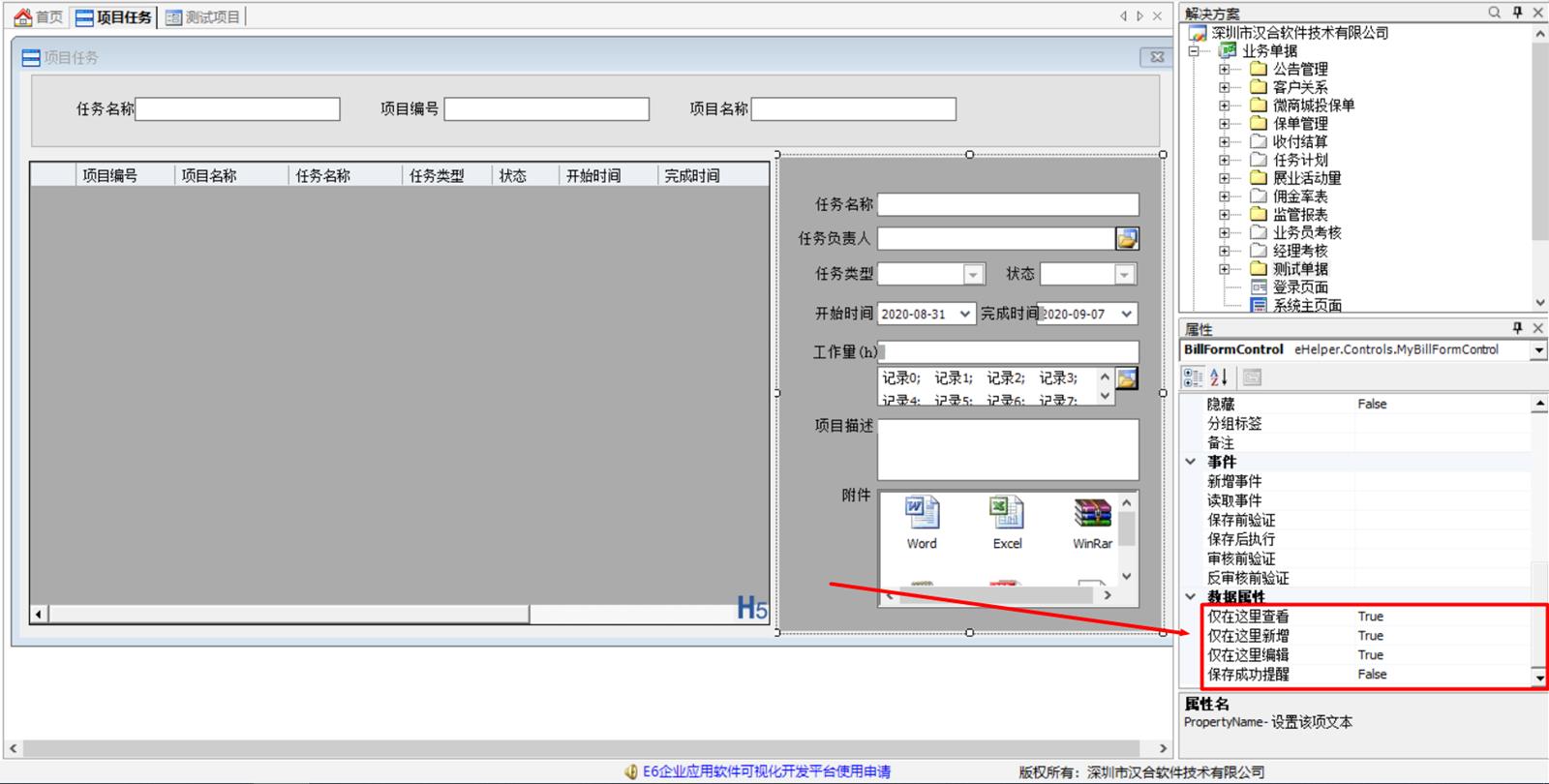
仅在这里查看:表示双击左侧列表,或者点击左侧列表中的“查看”按钮,不会弹出单据详情;
仅在这里新增:表示点击工具条中的“新增”按钮,不会弹出单据新增窗口,而是直接在这里新增;
仅在这里编辑:表示点击左侧列表中的“编辑”按钮,不会弹出单据详情,而是直接在这里编辑;
保存成功提醒:表示点击保存是是否弹出“保存成功”的消息框,设置为False有助于连续新增(必须设置“保存并新增”属性为True才能连续新增)
