导航树控件主要用于查询列表或者统计报表,甚至存储过程报表中,如下显示:
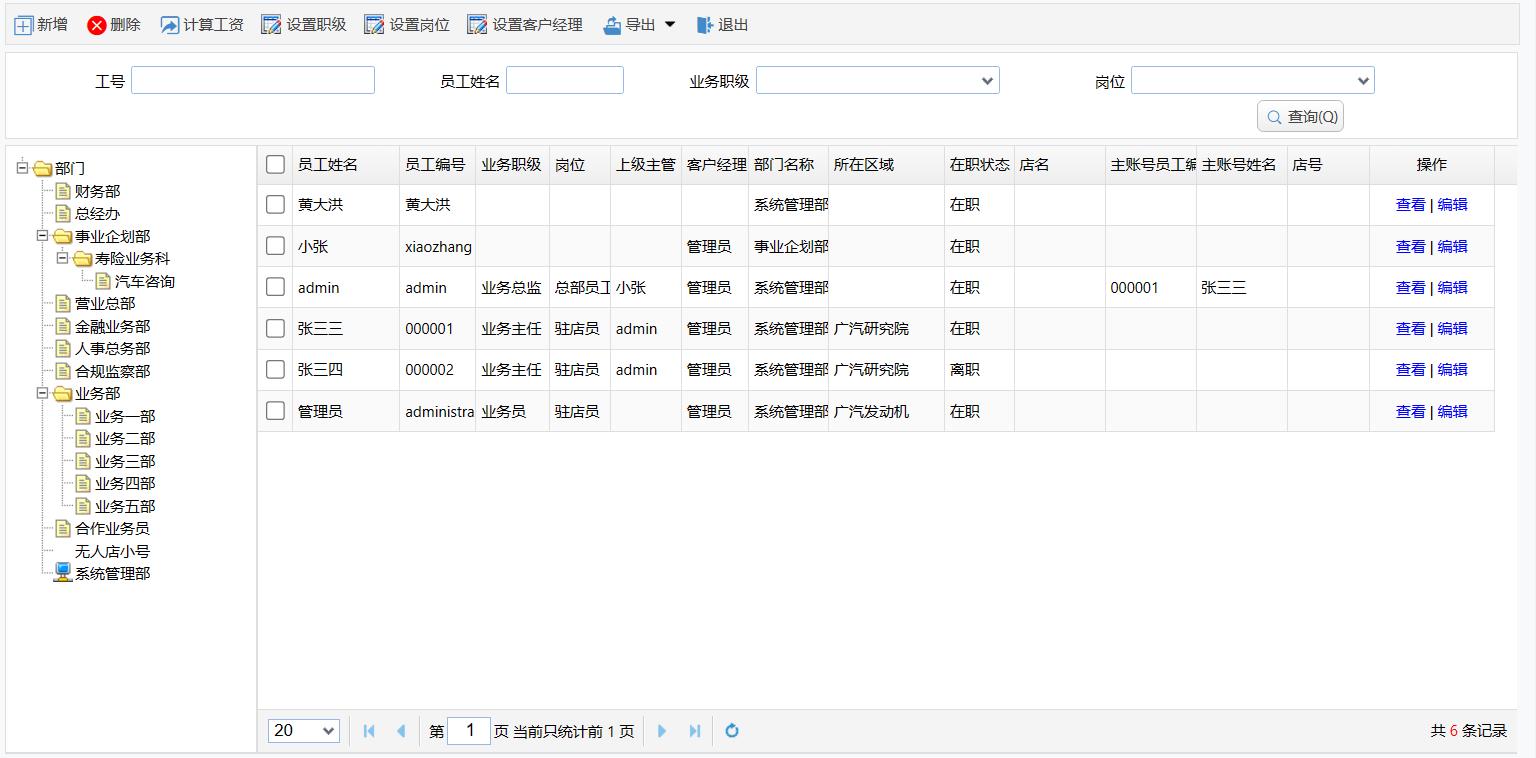
由于主要是用于查询列表,统计报表,或者存储过程报表中,所以“导航树控件”位于查询列表设置时的“工具箱\查询列表控件”下,如下图的“员工查询列表”设计时的工具箱:
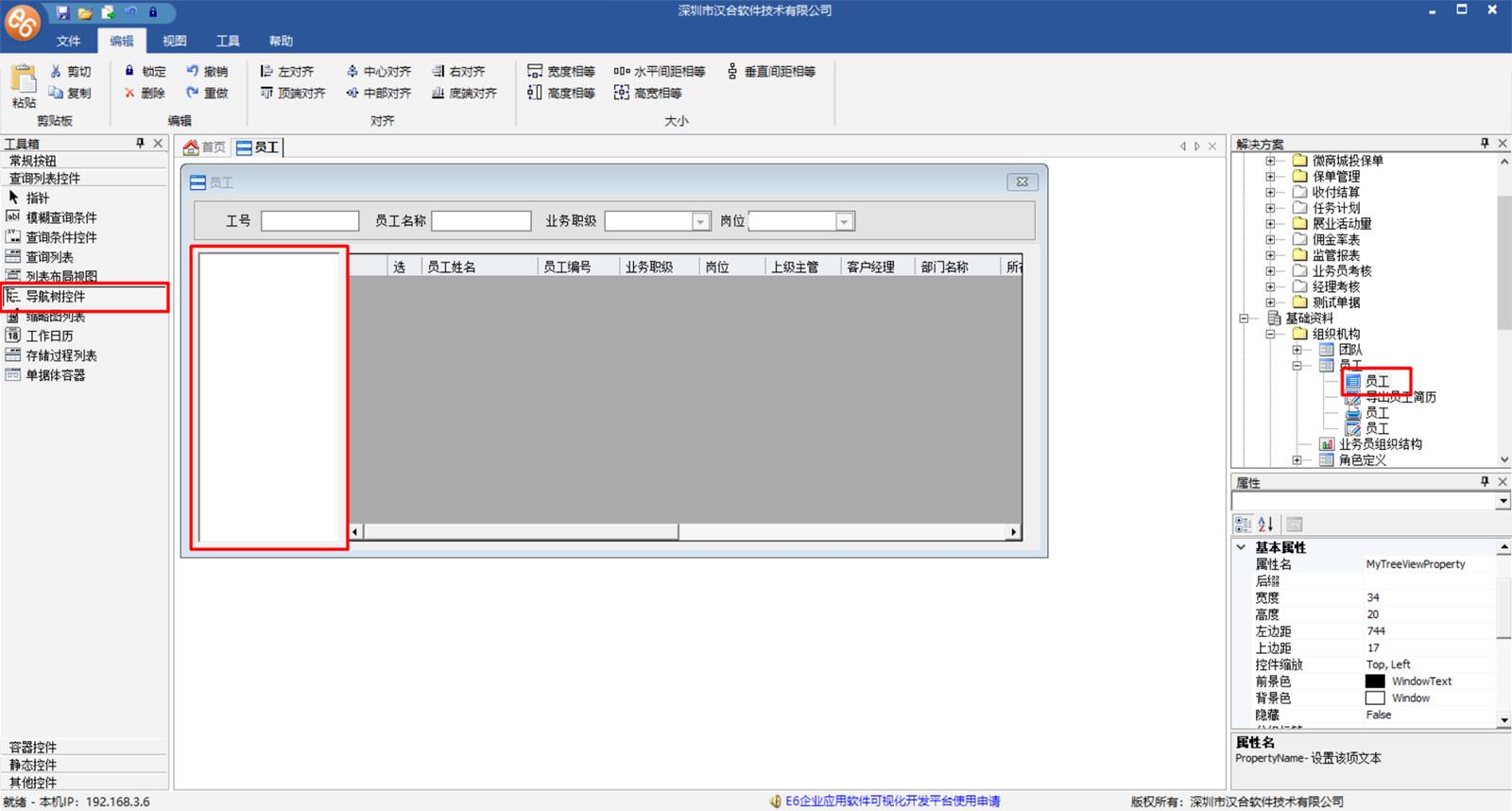
要增加导航树控件,只需要如上图,把查询列表设计界面上的“查询列表”控件(上图中间这个表格)往右缩窄后增加,然后设置属性即可:
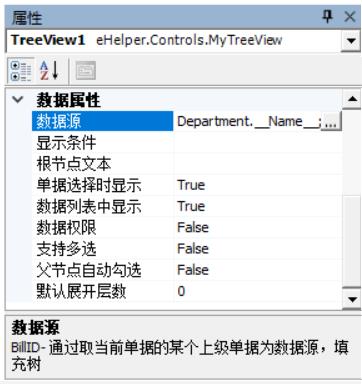
我们这里主要讲解一下“数据属性”,基础属性主要是一些显示控制属性(这些属性其实目前对导航树控件也没有太大意义,所以请忽略即可)
数据源:点击属性右侧的按钮选择要显示的数据源,如下图,我们选择“Department - 团队”表单作为树的数据源表单,选择“部门名称”字段作为树节点显示名称。这里可选的字段名称必须是“文本控件”类型的。
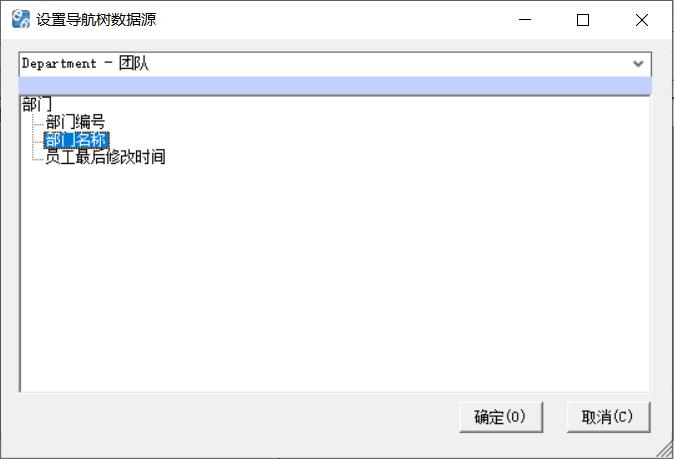
备注:
1、如果是在单据查询列表、单据统计报表中的导航树:则只能选择此单据的引用单据,如下图“员工”表单引用了“部门表单”,“员工表单”(自引用,表示自己的主管等)、“业务职级”、“岗位”等表单,所以“设置导航树数据源”窗口中,源表单就只能选择有引用关系的这几个表单。
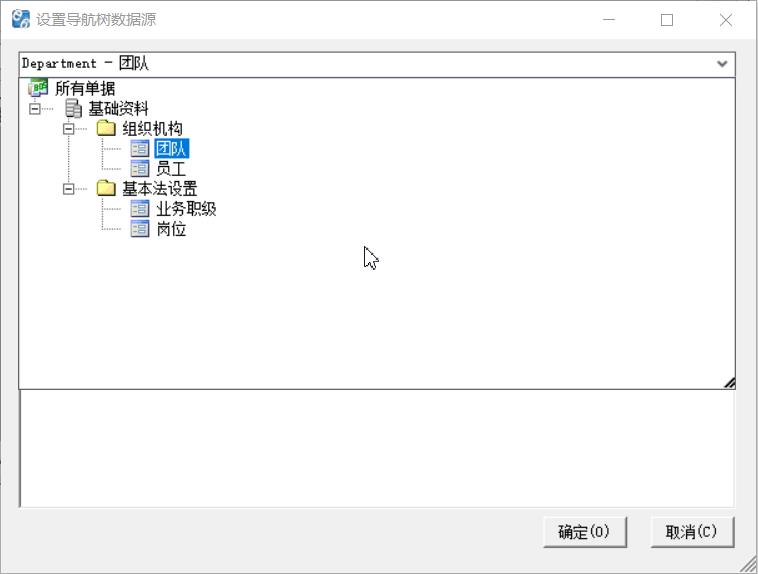
2、如果是在存储过程报表中的导航树:则可以选择所有单据,但是必须保证您的存储过程有相应的“@__FK_XXXX_”这样的参数(XXXX表示实际引用的单据编号);
显示条件:设置数据源的取数条件,比如下面我们不想在这里显示“系统管理部”,则可如下设置:
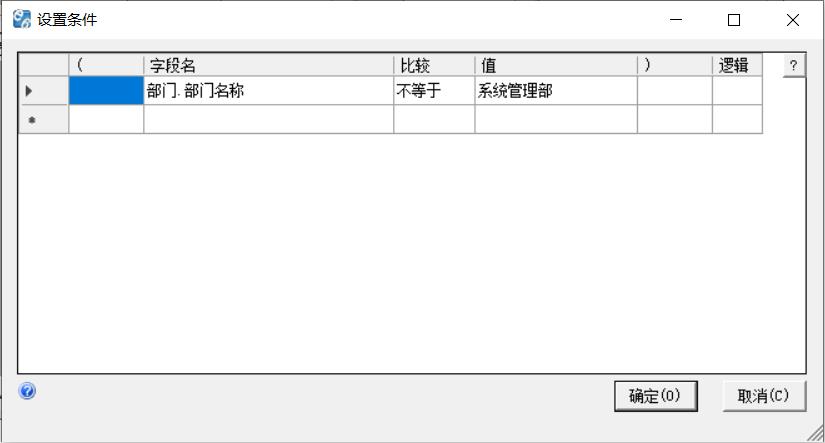
设置了不显示“系统管理部”后的导航树显示如下:
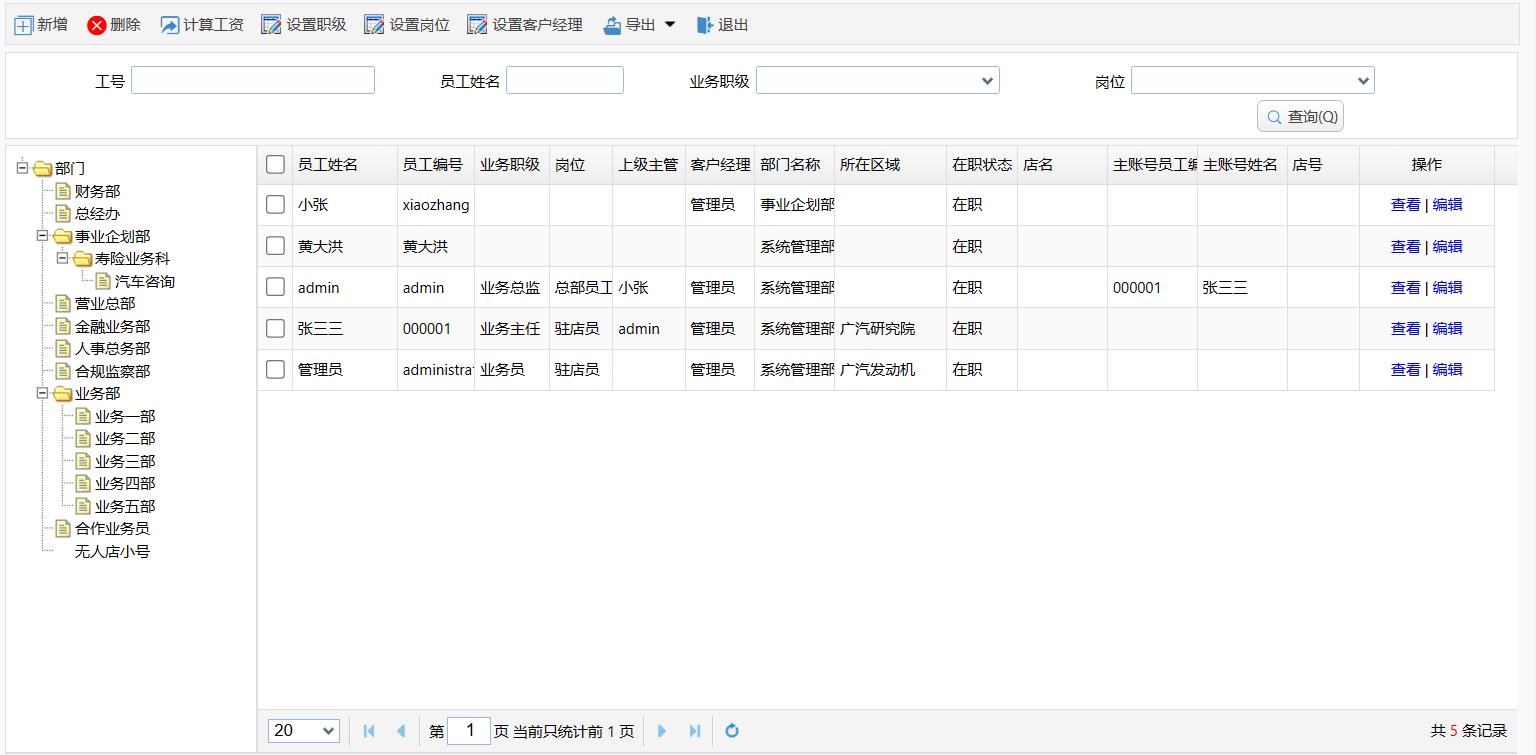
根节点文本:如上图,默认根节点文本显示的是数据源表单名称,但是很多时候我们可能需要自定义显示根节点文本,比如希望这里显示公司名称。比如我们如下设置为“汉合软件”:
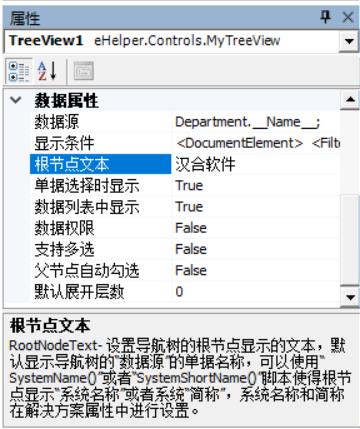
那么树根节点就显示成了“汉合软件”了:
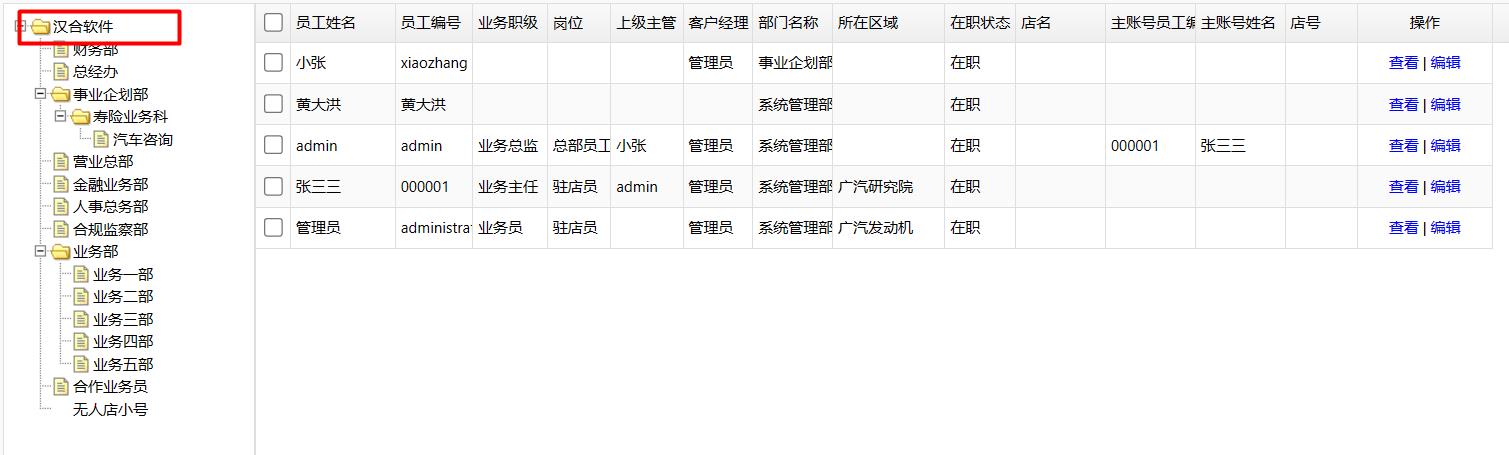
可以使用“SystemName()”或者“SystemShortName()”脚本使得根节点显示“系统名称”或者系统“简称”,系统名称和简称在解决方案属性中进行设置:
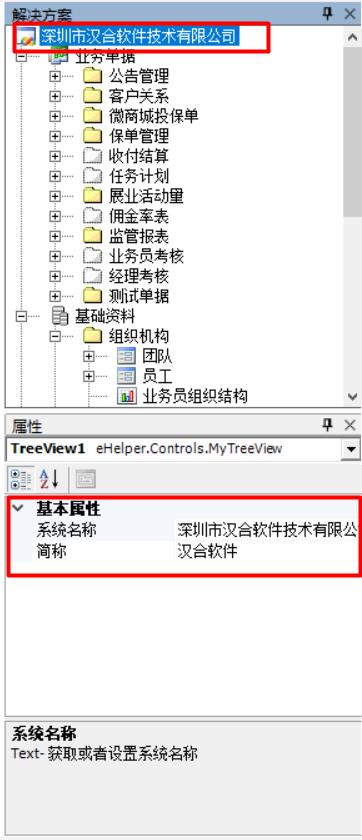
单据选择时显示:表示选择引用数据时候是否也显示导航树,比如“客户信息”新增时候,选择客户所属业务员时候的选择弹窗(选择窗页面默认就是单据的查询列表页面)中是否也显示导航树:
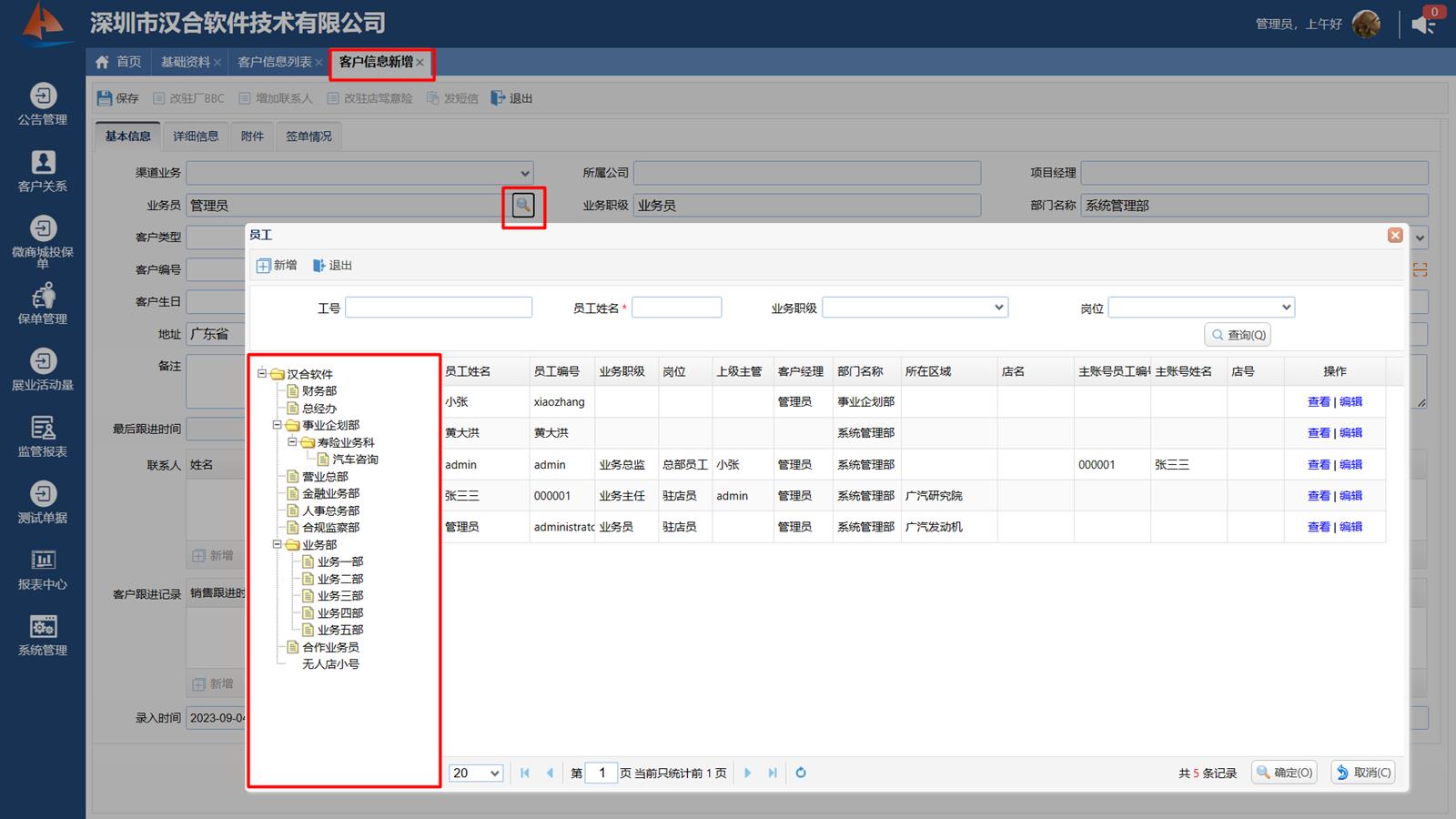
数据列表中显示:查询列表中是否显示导航树(如果导航树只是为了选择页面而加的则此属性可以设置为False)。
数据权限:True表示数据源取数时候,只显示当前用户有数据权限的数据;
支持多选:True表示树支持多选,每个节点前会显示多选框:
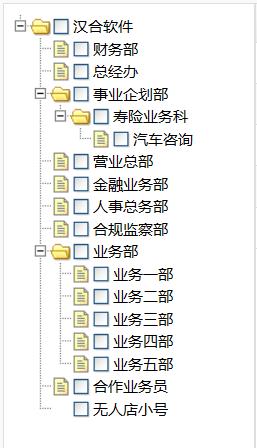
子节点自动勾选:True表示选择父节点以后,子节点自动勾选,比如上图,如果勾选了“业务部”,则“业务一部”...“业务五部”这几个子节点也会自动勾选;
默认展开层数:默认情况下,导航树控件加载完数据后所有节点默认都是展开的,这里设置默认展开层数后,只默认展开最上面的指定层,如下图,假设默认展开层数设置为1后,则只展开第1层节点(根节点算0层):
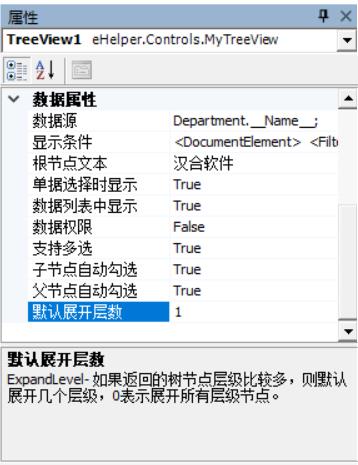
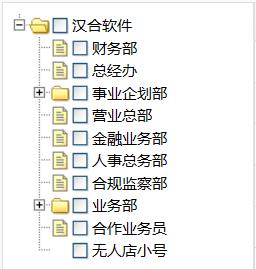
完结!
