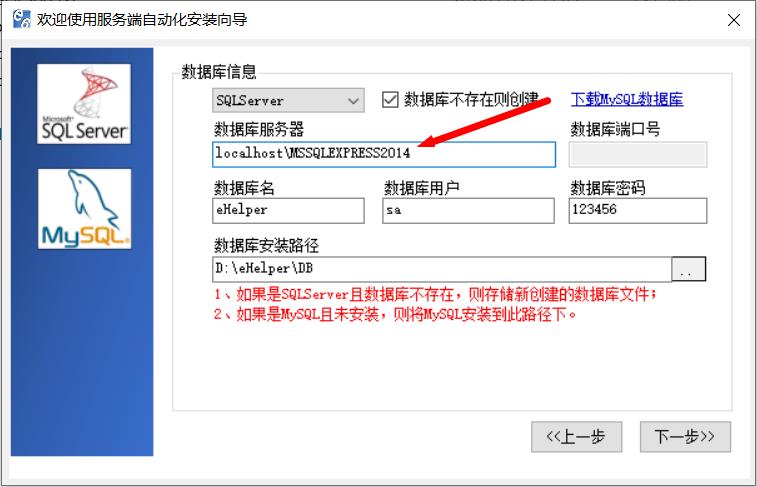要完成服务器安装,您的操作系统必须是Windows7/10/11/2008/2012/2016/2019/2022等版本,其次您的操作系统需要安装.NET Framework4.0。
我们提供了一个操作简单的可视化安装部署工具,您可以参考下面的步骤完成服务端的一键式安装部署。
自动化部署工具不需要安装,直接双击运行。
第一步:站点信息,如下图所示:
站点类型:有两个选项Web和H5,H5表示安装的是H5端。
站点名称:假设我们设置为“eHelperWeb”,由于您可能需要Web版和H5版,所以站点名称应该有所区别(比如安装H5时,站点名称不能设置和安装Web时的相同。比如H5的站点名称可以直接设置为“H5”这样)。
站点运行路径:Web和H5的站点运行路径必须相同。
如下图的“D:\eHelper”目录,安装部署过程中,会在此目录下自动创建如下目录:Files\Files - 用于存储附件文件;Files\Pictures用于存储图片附件;Files\UEditorUpload - 用于存储富文本编辑框(UEditor)上传的图片和文件;Workbench - 发布后的开发平台文件发布路径;SchemaBak - 发布前备份上一次发布的开发平台文件路径;IIS - 站点实际物理路径,实际中会根据站点名称在IIS下创建子目录。如IIS\eHelperWeb。
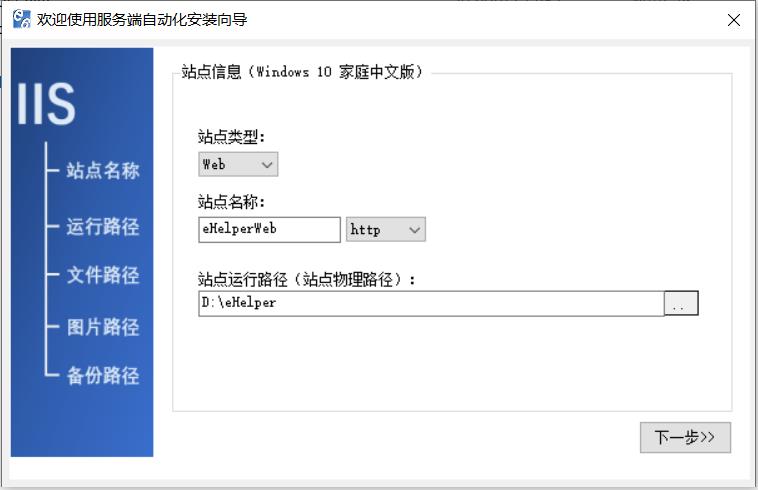
第二步:数据库信息
MySQL数据库:选项,勾选后你需要设置数据库端口号,可以选择MySQL安装包完成自动MySQL安装,目前我们只支持MySQL5.7,其他的版本请自行安装验证。
数据库不存在则创建:选项,勾选后,如果“数据库名”中设置的数据库不存在,则会创建一个数据库,如下面的eHelper;
数据库服务器:设置数据库服务器的地址,如果数据库也在本机则可以为用默认的localhost。如果是SQLServer数据库,并且数据库有实例名,则需要加上数据库实例名(假设安装SQLServer时候的实例名为“SQL2014”这样的,则服务器地址填“localhost\SQL2014”,具体怎么看实例名,请看本文后面的“附录”);
数据库端口号:MySQL默认为3306,SQLServer不能修改,使用默认的;
数据库名、数据库用户、数据库密码这3项建议您把密码改为一个足够复杂的包含大小写字母,数字和特殊字符的密码;
数据库安装路径:如果是SQLServer,则会将“数据文件(.mdf)”和“日志文件(.ldf)”,创建在此目录中。如果是MySQL,则会在此目录下创建Data文件夹用于存储MySQL数据文件,创建和MySQL安装包同名的文件夹用于安装MySQL;
MySQL安装包:安装前,请自行下载MySQL安装包,建议的MYSQL官网下载路径为:https://downloads.mysql.com/archives/community/如果下载路径有变动,请自行搜索下载。建议下载的版本为5.7.26。下载页面如下图,如果是64位系统请按如图选择:
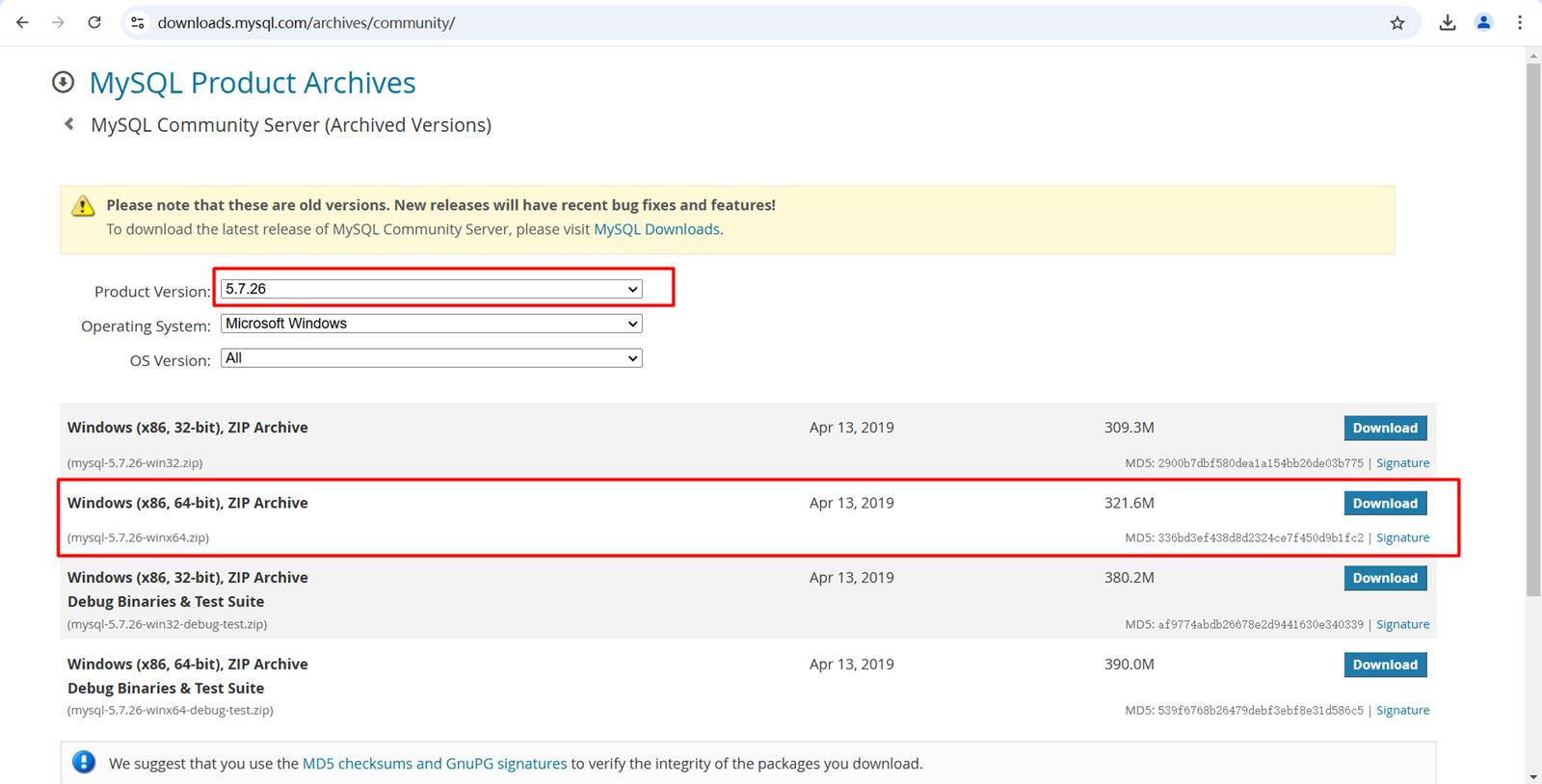
那怎么查看自己的电脑是64位还是32位呢?以Windows10家庭版为例:
右键点击您的桌面“我的电脑”图标,点击弹出菜单上的“属性”菜单,如下图查看:
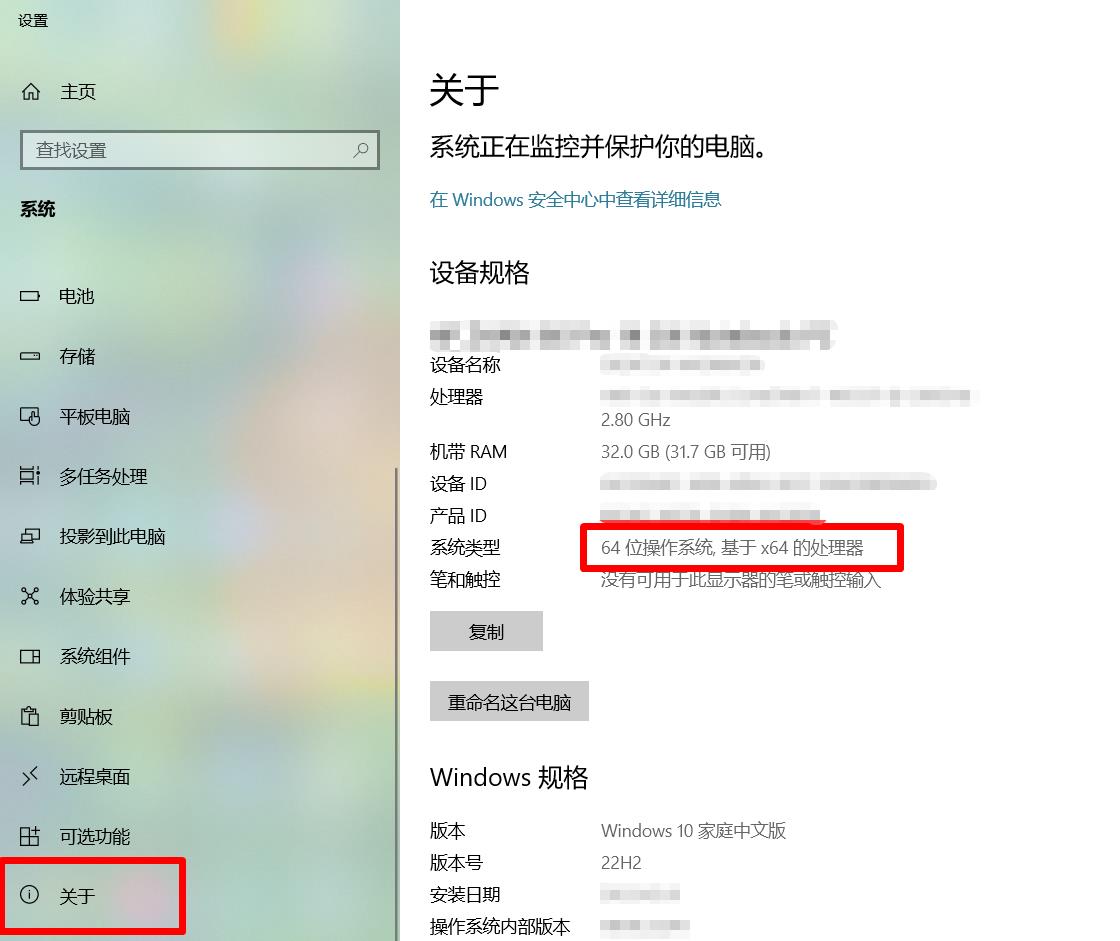
下载后,在下面“MYSQL安装包”这里选择刚才下载的MYSQL安装文件(.zip类型的文件)
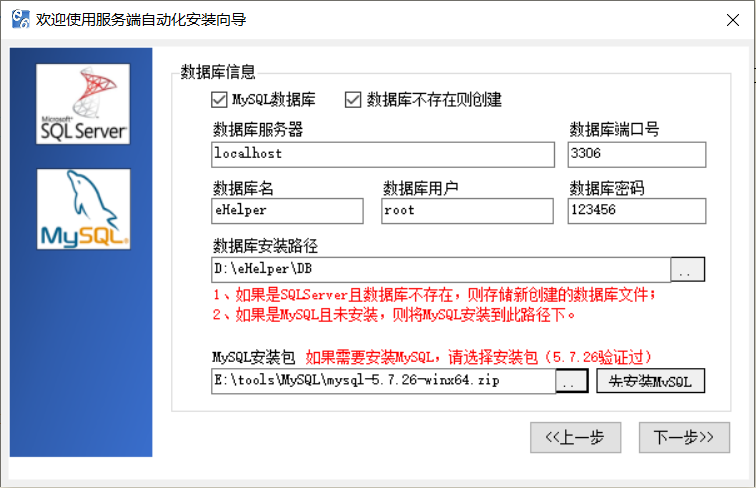
第三步:开始部署
安装过程显示命令行窗口:选项,安装IIS,.NET过程中,可能会由于操作系统原因,在某些命令上会假死,那么如果显示命令行,则可以方便知道假死的命令和原因。当然您也可以通过日志查看原因;
IIS应用程序文件:选择从我们后台下载的Web客户端或者H5客户端压缩包;
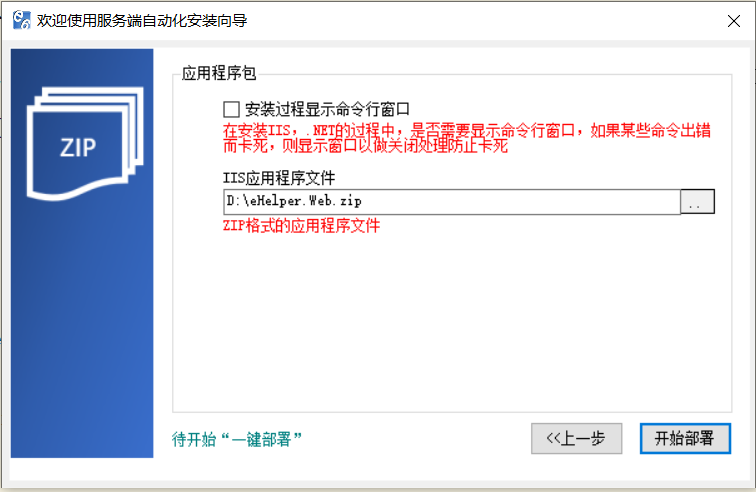
安装部署工具我们测试过Windows10/11/2008/2012/2016/2019/2022等操作系统,但是由于各种各样的电脑供应商的存在,我们并不清楚他们配带的操作系统是否根据电脑厂商的要求做过更改或者定制,所以如果使用工具安装不成功,请自行搜索解决方案,手工安装数据库,手工安装IIS,手工创建IIS应用程序。
附:MySQL下载路径:https://downloads.mysql.com/archives/community/
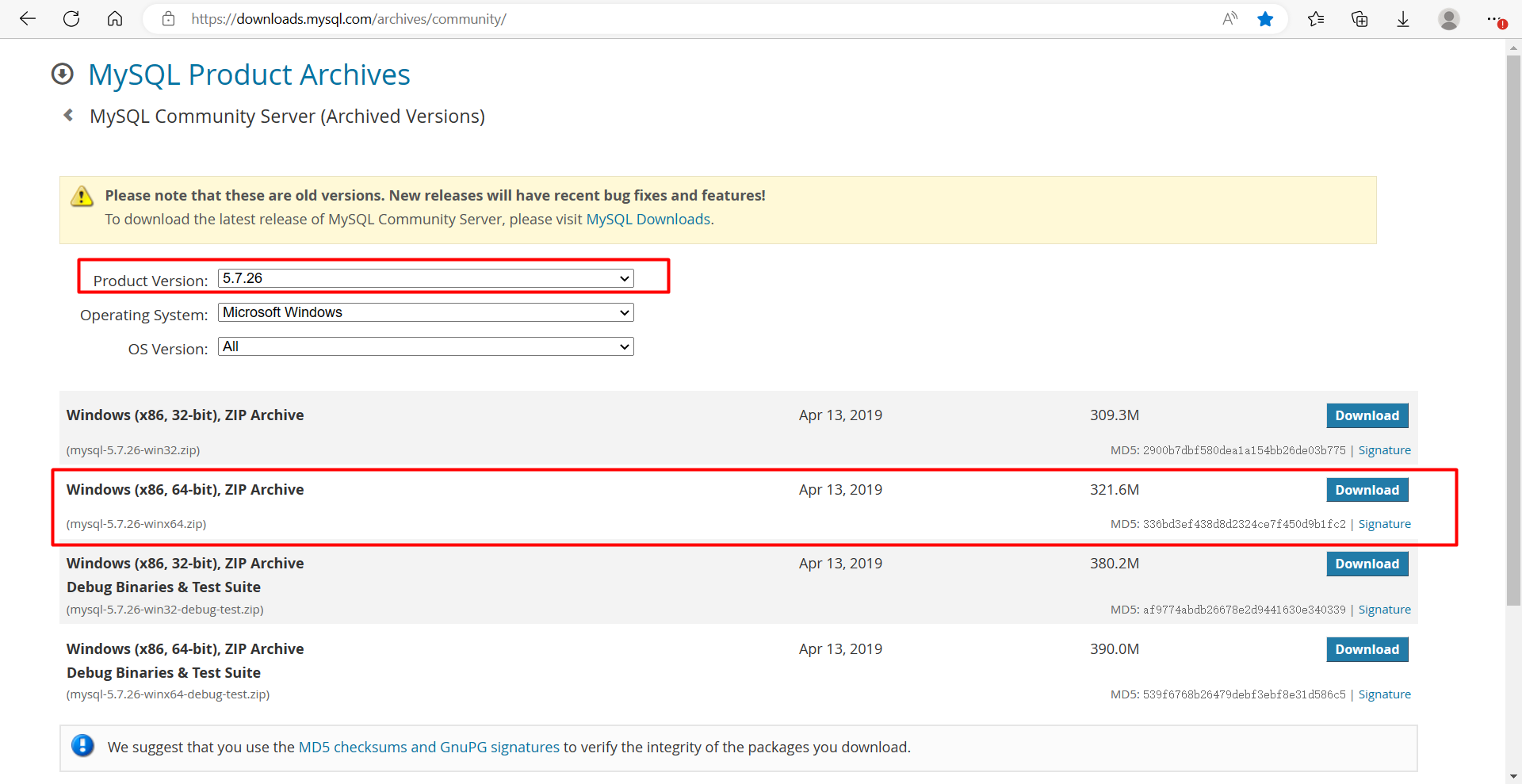
第四步:安装完成发布
自动化安装完成后会显示如下的信息
“安装服务端成功,请拷贝发布地址到开发平台进行发布”- 记得把这个地址拷贝到开发平台“文件” - “设置服务器地址”
“访问地址”- 登录客户端的地址,发布完成后,拷贝到浏览器中后登录就行;
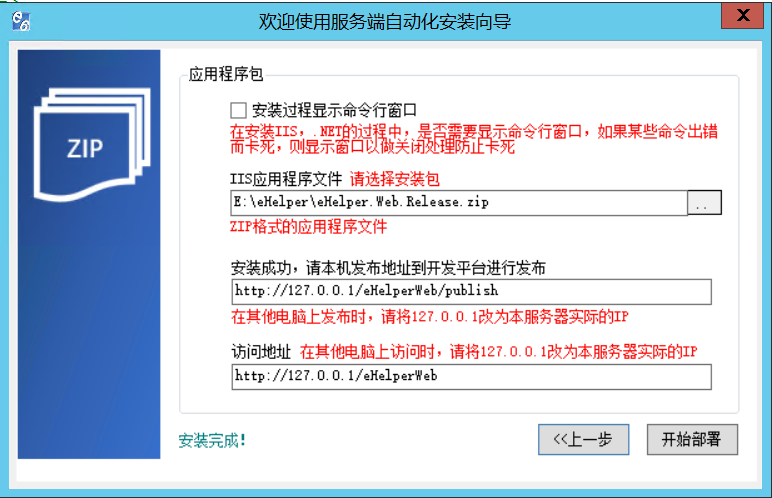
发布(发布非常重要):
因为E6系统的所有数据库表都是根据开发平台设计的表单自动创建的,所以安装完成后需要打开开发平台进行发布才能使用“访问地址”登录使用。比如我们上面的地址“安装成功:将下面地址拷贝到开发平台“文件-设置服务器地址”并发布”下面文本框里面的地址拷贝到开发平台“文件”-“设置服务器地址”,如下图
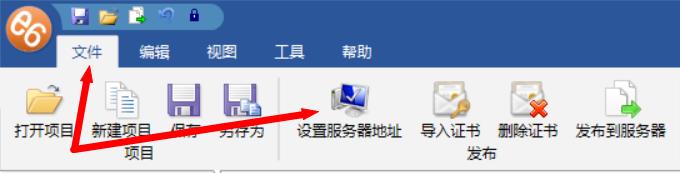
拷贝到如下图,并勾选“有效”
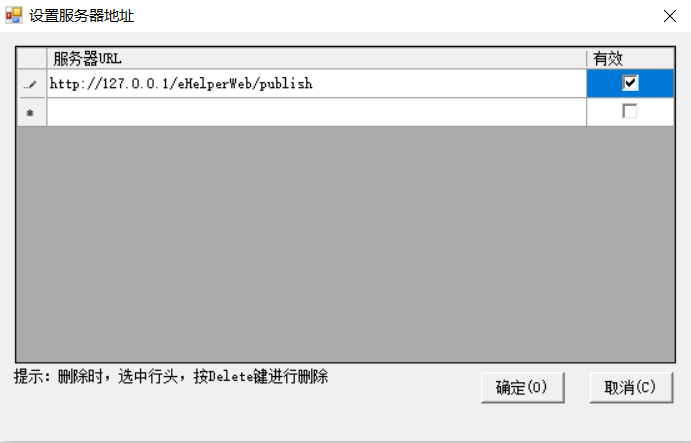
然后点击开发平台“文件”-“发布E6系统”
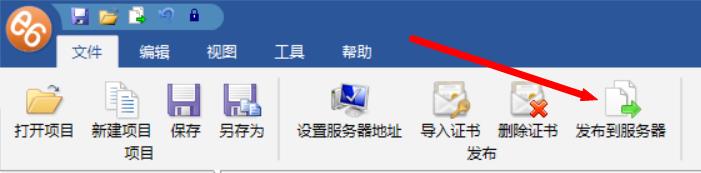
发布成功后,在浏览器中输入这个地址登录即可。默认用户名/密码为:administrator/administrator
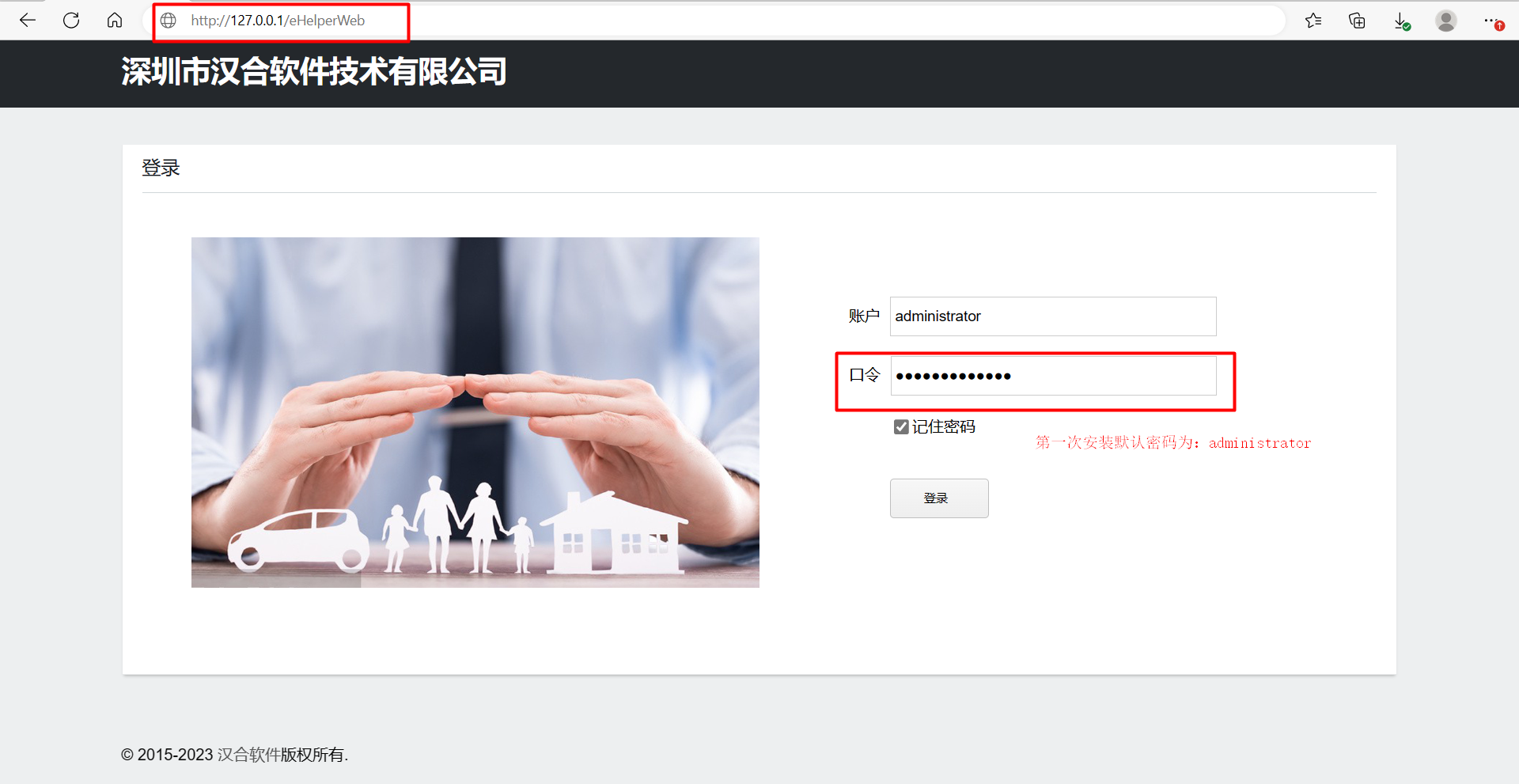
附录:
怎么查看SQLServer数据库的实例名,下面以SQLServer2014 Express为例。
第一步:进入SQLServer 2014 Management studio(其实既然您已经选用SQLServer,怎么进studio您应该已经很熟悉了)
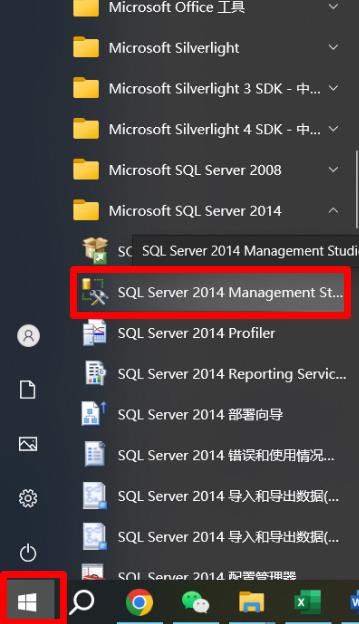
第二步:如下图,右键点击根节点后,点击进入“属性”:
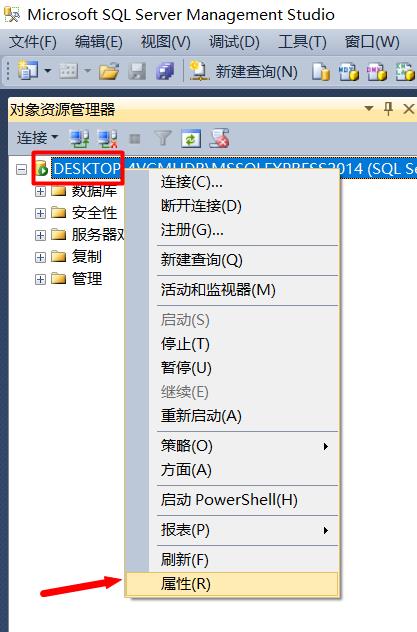
第三步:在弹出的“服务器属性”窗口中,点击“查看链接属性”,如下图:
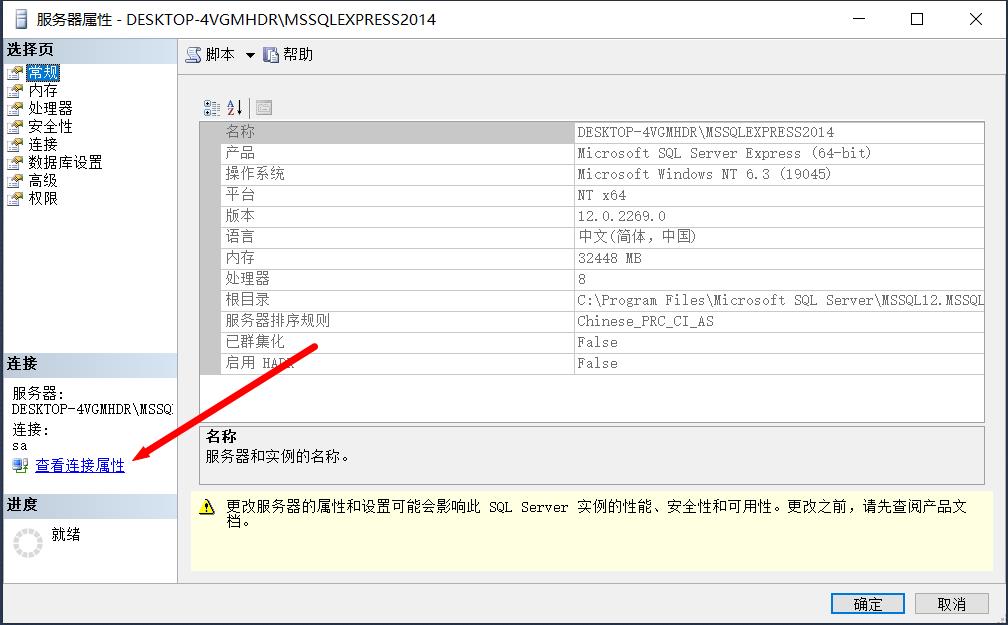
第四步:下面显示的就是实例名:
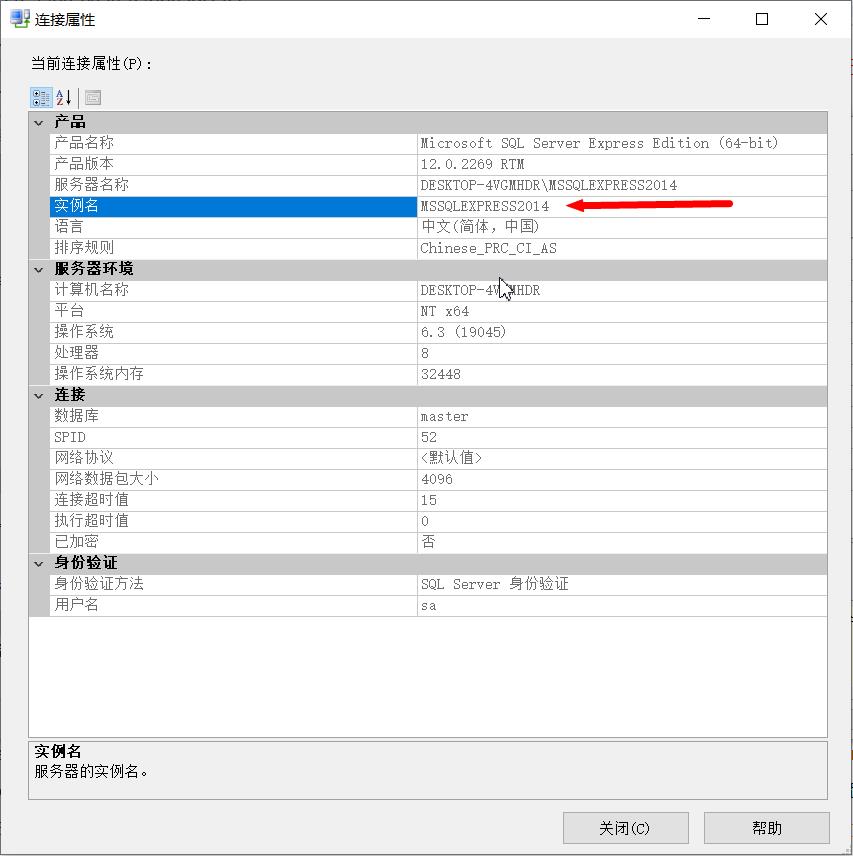
第五步:那么你安装工具第二步“数据库服务器”这里就要填“localhost\MSSQLEXPRESS2014”这样的,记得有斜杠: